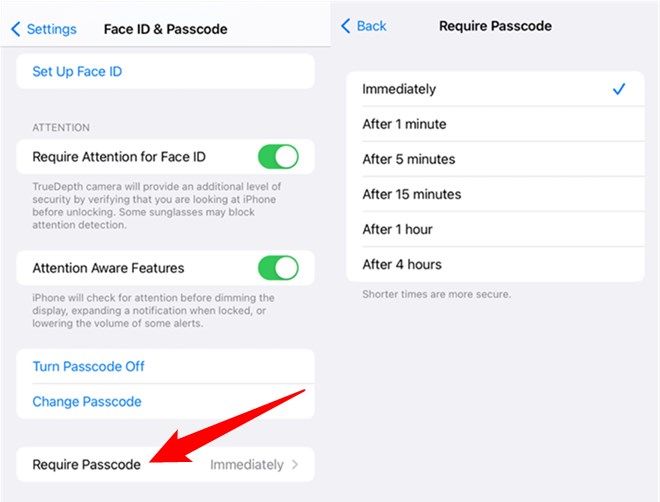If your iPhone keeps asking for your passcode repeatedly, there are a few quick things you can try to get it to stop:
Try restarting your iPhone
Often a simple restart can clear up minor software glitches that may be causing your iPhone to keep asking for the passcode. To restart your iPhone 8 or later, press and quickly release the Volume Up button, press and quickly release the Volume Down button, then press and hold the Side button until you see the Apple logo. For iPhone 7 or earlier, press and hold the Sleep/Wake button until you see the slider to power off your iPhone, then drag the slider. Once your iPhone is powered off, turn it back on again.
Check if Touch ID or Face ID is working
If you use Touch ID or Face ID to unlock your iPhone, make sure this feature is still properly set up and working. Go to Settings > Face ID & Passcode (or Touch ID & Passcode) and ensure Face ID or Touch ID is enabled. Try resetting Face ID or Touch ID by deleting your face/fingerprint and re-adding it. Also make sure that the passcode is still enabled as a backup unlock method.
Update to the latest iOS software
An outdated iOS version could also be the culprit behind repeated passcode prompts. Go to Settings > General > Software Update to check for and install the latest iOS update on your iPhone. Keeping your iPhone’s software up-to-date helps resolve bugs and other issues.
Check Notification Center and Siri settings
Two settings that can trigger the passcode prompt are accessing Notification Center and using Siri when the iPhone is locked. Go to Settings > Face ID & Passcode (or Touch ID & Passcode), scroll down and make sure that the “Unlock with Face ID” or “Unlock with Touch ID” is disabled for these features if you don’t need them.
Turn off “Require Passcode” setting
You can stop the passcode prompt from appearing when unlocking your iPhone by turning off the “Require Passcode” setting. Go to Settings > Face ID & Passcode (or Touch ID & Passcode) > Require Passcode and switch it off. However, this completely disables passcode security on your device.
Check if a configuration profile is causing it
If your iPhone is managed by a Mobile Device Management (MDM) system or the passcode settings were configured with a configuration profile, this may be forcing the passcode prompt to repeatedly appear. Go to Settings > General > Profiles & Device Management to check if you have any such profiles installed. Remove them if not needed.
Reset all settings
Resetting all settings on your iPhone will clear out any problematic customized settings that could be causing the passcode loop. Go to Settings > General > Reset > Reset All Settings. This preserves your data but resets settings to default.
Erase iPhone and set up as new
As a last resort, you can perform a factory reset by erasing your iPhone completely and setting it up as new. This will wipe your device and remove anything that could be faulty. To do this, go to Settings > General > Reset > Erase All Content and Settings. Then go through the initial setup process again.
Check for hardware or display issues
Repeated passcode prompts may also indicate a hardware or display problem with your iPhone. Check for any visible cracked screen damage that could be interfering with Touch ID or Face ID. Try cleaning the Touch ID sensor and camera lens. Also test to see if the passcode keeps appearing when connected to an external display.
Get your iPhone serviced
If you’ve tried all the above steps and your iPhone still keeps prompting for the passcode, it likely requires servicing. Hardware problems like faulty Touch ID/Face ID sensors, broken screens, or other issues can cause the passcode loop. Take your iPhone to an Apple Store or Apple Authorized Service Provider for evaluation and repair.
Set Auto-Lock time limit
Having a short Auto-Lock time period set may also be triggering the passcode repeatedly. Go to Settings > Display & Brightness and make sure the Auto-Lock time is set to a reasonable duration like 2-5 minutes versus 30 seconds.
Conclusion
A few common reasons your iPhone keeps asking for passcode include outdated software, hardware problems, faulty biometric authentication, customized settings, or short Auto-Lock duration. Try restarting your device, updating iOS, resetting settings/device, servicing hardware issues, or increasing the Auto-Lock time limit. With some troubleshooting steps, you should be able to stop the annoying repeated passcode prompts on your iPhone.
Here are some key troubleshooting tips in table format:
| Issue | Fix |
|---|---|
| Software bug | Restart iPhone, update iOS |
| Touch ID/Face ID not working | Reset Touch ID/Face ID |
| Problematic settings | Reset Notification Center, Siri, Passcode settings |
| MDM or configuration profile | Remove profiles if not needed |
| Hardware damage | Get iPhone serviced for repairs |
| Auto-Lock set too short | Increase Auto-Lock duration |
Following structured troubleshooting steps can help identify and resolve the cause of the passcode prompt loop. Restore functionality by targeting the specific problem based on logical deduction. With persistence, you can get your iPhone to stop constantly asking for the passcode.
Here are some other tips to help with excessive passcode prompts:
Use Touch ID/Face ID wherever possible
Using biometric authentication like Touch ID or Face ID can avoid having to enter the passcode frequently. Enable Touch ID or Face ID whenever possible for unlocking your device, App Store purchases, Apple Pay, Password AutoFill, and other features.
Increase Auto-Lock time limit
Bumping up the Auto-Lock time to 2-5 minutes gives you a longer period of being able to use your iPhone without needing the passcode. However, a shorter 1-2 minute Auto-Lock is recommended for security if you misplace your device often.
Use Tap to Wake to avoid pressing Home button
On iPhones with Touch ID, the Home button both wakes and triggers the passcode prompt. Using Tap to Wake with iOS 11 and later models lets you wake the screen without needing to press Home.
Disable Attention Aware Features
Disabling Attention Aware Features in Face ID & Passcode settings means your iPhone won’t try to automatically unlock when it detects you looking at it, reducing unintentional passcode prompts.
Use longer and more complex passcode
Having a sufficiently long and complex alphanumeric passcode makes repeatedly entering it less bothersome. Avoid short number-only codes. Use a 6 digit or longer passcode with numbers, letters and symbols.
Set up Apple Watch unlock
With watchOS 3+, you can conveniently unlock your iPhone just by having your authenticated Apple Watch nearby without needing the passcode. This also works for unlocking many iPhone apps.
Get iPhone case with card slot
A case with a slot to store a card can help you quickly reference a written record of your passcode instead of memorizing it. However, don’t store the card long-term due to security risks.
In summary:
- Restart and update iPhone software
- Reset Touch ID/Face ID and check sensors
- Reset passcode related settings
- Check for configuration profiles
- Reset all settings or erase iPhone if needed
- Get hardware repairs done if required
- Increase Auto-Lock duration
- Leverage biometric unlock features
- Use longer, complex alphanumeric passcodes
- Set up Apple Watch unlock
Following the tips above should help eliminate the frustration of your iPhone repeatedly prompting for the passcode. Identify the specific cause and apply the appropriate fix to resume normal use of your device.
Here are some additional relevant points:
What causes my iPhone to keep asking for passcode?
Common reasons an iPhone keeps asking for passcode include:
- Buggy or outdated iOS software version
- Faulty Touch ID/Face ID sensors
- Accidental Notification Center or Siri access settings
- Problematic configuration profiles
- Hardware damage like cracked screens
- Very short Auto-Lock time limit set
Why does my iPhone lock so quickly?
If your iPhone locks very quickly after waking requiring constant passcode entry, the culprit is likely a short Auto-Lock time limit set. Go to Settings > Display & Brightness and increase the Auto-Lock duration to 2-5 minutes.
How do I stop iPhone from automatically locking?
You can prevent your iPhone from auto-locking by:
- Turning off the Require Passcode setting in Face ID/Touch ID & Passcode
- Disabling Auto-Lock in Display & Brightness settings
- Using Guided Access to block auto-lock of specific apps
However, this will reduce the security of your device if lost or stolen.
Does Apple Watch unlock work with iPhone passcode?
Yes, with watchOS 3 or later, you can unlock your iPhone by just having your authenticated Apple Watch nearby without needing to enter the passcode. This works by using the secure wireless communication between the devices.
Can you unlock iPhone with Apple Watch if passcode is disabled?
No, you must have a passcode enabled on your iPhone for the Apple Watch unlock feature to work properly. Both devices use the passcode as part of the encrypted communication and authentication process.
How secure is Apple Watch unlock for iPhone?
Apple Watch unlock is very secure. It uses short range wireless communication with encryption between paired & authenticated devices. The watch must be on your wrist and unlocked to function. This makes it both convenient yet also secure.
In closing, dealing with a constantly prompting passcode on your iPhone can be very annoying. Carefully analyze the patterns of when it occurs and troubleshoot the potential causes. In most cases, you should be able to resolve the issue using the solutions outlined. Leverage Touch ID, Face ID, Apple Watch and longer Auto-Lock durations to reduce passcode entry frequency. With some focused effort, you can get your iPhone to stop pestering you for the passcode over and over again.