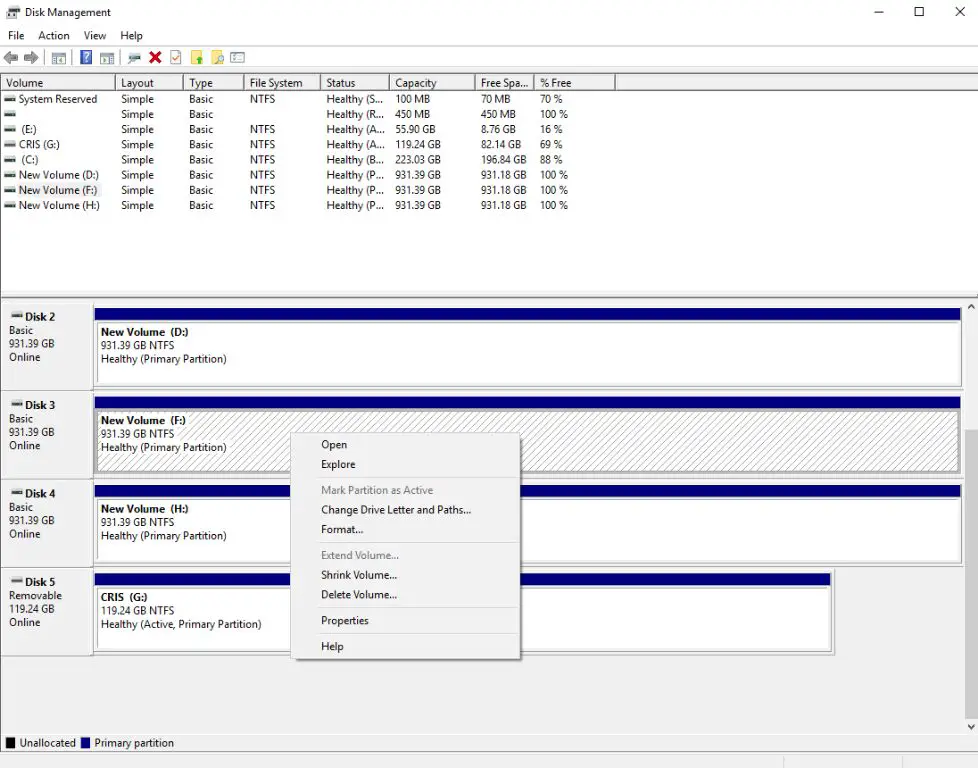RAID stands for Redundant Array of Independent Disks. It is a data storage technology that combines multiple disk drive components into a logical unit for the purposes of data redundancy, performance improvement, or both [1]. By combining multiple disks, RAID aims to provide increased data reliability and/or increased input/output performance compared to single drives.
There are several standard architectural RAID levels or RAID types that each provide their own balance between key goals like speed, capacity, and redundancy. Some common RAID levels include:
- RAID 0 – Data is striped across disks for increased performance, but there is no redundancy.
- RAID 1 – Disk mirroring for 100% redundancy, but uses double the storage capacity.
- RAID 5 – Block-level striping with distributed parity for redundancy and improved performance.
- RAID 10 – Stripped sets mirrored together, combining RAID 0 and RAID 1 benefits.
The key benefits that RAID aims to provide include increased data reliability via redundancy, as well as improved input/output performance by distributing data across multiple disks that can operate in parallel. However, increased costs are also typically incurred due to requiring additional storage hardware.
Software vs Hardware RAID
RAID can be implemented in two main ways – through software or hardware. The key difference between software RAID and hardware RAID is that software in the operating system manages the former, while controllers independent from the OS manage the latter (https://www.techtarget.com/searchstorage/tip/Key-differences-in-software-RAID-vs-hardware-RAID).
With software RAID, the RAID algorithms are handled by the operating system and CPU. This means no additional hardware is required, making software RAID less expensive to implement. However, it also leads to increased CPU utilization. In contrast, hardware RAID offloads the RAID calculations to a dedicated RAID controller card. This reduces the load on the CPU but requires purchasing specialized hardware.
Some key differences between software and hardware RAID include:
- Software RAID relies on the CPU while hardware RAID uses a RAID controller.
- Hardware RAID generally offers better performance than software RAID.
- Software RAID is dependent on the operating system and drivers.
- Hardware RAID costs more due to the need for a RAID controller.
- Software RAID is OS-dependent while hardware RAID is OS-independent.
In terms of pros, software RAID is inexpensive, flexible, and simplifies data migration between operating systems. Hardware RAID provides better performance, is less taxing on system resources, and is not tied to a specific OS. However, hardware RAID solutions cost more money.
Overall, software RAID works well for low-cost RAID implementations that do not require maximum performance. For mission critical systems that demand high RAID performance, most experts recommend hardware RAID instead.
RAID Support in Windows 10
Windows 10 has built-in support for configuring software RAID arrays without the need for any additional drivers or RAID controllers 1. You can create RAID 0, RAID 1, and RAID 5 arrays directly through the Disk Management utility in Windows 10.
The process involves selecting the physical disks you want to include in the RAID array, and then using the Disk Management interface to create a striped, mirrored, or distributed parity volume on those disks. The RAID configuration is handled transparently by Windows and the array will function just like a regular logical disk.
Software RAID through Windows 10 provides an integrated way to gain some of the benefits of a hardware RAID controller, like increased performance or redundancy, without needing to purchase dedicated hardware. For more advanced RAID modes like RAID 10, most experts recommend using a dedicated RAID card instead of relying on software RAID.
Creating a RAID Array in Windows 10
Creating a software RAID array in Windows 10 is a straightforward process using the built-in Storage Spaces feature.
Here are the step-by-step instructions for creating a RAID array in Windows 10:
- Open the Start menu and search for “Storage Spaces”. Click on the “Create a new pool and storage space” option.
- In the next window, click “Create a new pool”. Select the physical disks you want to include in the RAID array.
- Choose a RAID level. The most common options are RAID 0 for striping/performance or RAID 1 for mirroring/redundancy. [1]
- Specify the size of the virtual disk that will be created using the pooled storage.
- Give the pool and storage space a name. Make sure to choose the NTFS file system.
- Click “Create” to initialize the RAID array. The process may take some time depending on the size and number of disks.
- When complete, the new virtual RAID disk will appear in File Explorer, ready to use.
The RAID configuration can be modified later by going back into the Storage Spaces settings. This allows expanding capacity, adding redundancy, or changing the RAID level.
Managing and Configuring RAID in Windows 10
Once a software RAID array is created in Windows 10, you can manage, monitor, and configure it through the Disk Management utility.
To open Disk Management, type “diskmgmt.msc” in the Windows search bar and select the Disk Management app. This will display all your disks and volumes, including the RAID array.
In Disk Management, the RAID array will appear as a single volume. You can see details like the RAID type (RAID 0, 1, etc.), and status (healthy vs degraded). Any disks that are part of the array will show a status like “Member Disk” under their main Volume listing.
To monitor the RAID array, check that the status is “Healthy” and all member disks show a proper status. If the RAID fails or degrades, you will be alerted.
Some common management tasks include adding or removing disks from the array, changing the RAID type, or splitting or deleting the array. This can all be done through various right-click menu options on the array volume or member disks.
Additional settings like stripe size for RAID 0 can also be configured through the properties menu of the array volume.
Overall, Disk Management provides a straightforward interface to manage almost all aspects of a software RAID array in Windows 10 after it is created.
Performance of Software RAID in Windows 10
The performance of software RAID in Windows 10 can vary quite a bit depending on the configuration. According to benchmarks, Windows software RAID generally provides decent read speeds but slower write speeds compared to hardware RAID solutions or other OS software RAID implementations.
For example, one Reddit user tested a 6 disk RAID 5 array in Windows 10 and found read speeds around 400 MB/s but write speeds only around 100 MB/s [1]. They noted this was much slower compared to their previous TrueNAS Scale software RAID which maintained 100-120 MB/s sustained speeds.
In general, software RAID in Windows 10 can reduce disk performance by around 30% compared to individual disks, due to the processing overhead required for parity calculations and striping [2]. The performance impact also depends on the number of disks and RAID level.
RAID 0 configurations generally provide the best performance since there is no parity overhead. But there is also no redundancy. RAID 10 and RAID 5 have significant parity overhead leading to slower write speeds.
Hardware RAID solutions with dedicated processing can provide higher performance by offloading the parity computations. But software RAID in Windows 10 can still offer a decent performance boost over single disks in many use cases.
Software RAID Reliability in Windows 10
Software RAID in Windows 10 can provide good reliability and fault tolerance, but it has some limitations compared to hardware RAID solutions. The reliability of software RAID depends on a few key factors:
First, software RAID relies on the system’s CPU for processing, rather than dedicated RAID controller hardware. This can impact performance during rebuilds after a failed drive and also takes CPU resources away from other tasks. However, modern CPUs are generally powerful enough to handle these workloads without major slowdowns.
Second, software RAID has no battery-backup for the RAID write cache. With hardware RAID, the RAID controller will have an onboard cache that is battery-backed, helping prevent data loss during power outages. Software RAID provides no caching or protection during power failure.
Finally, software RAID is dependent on the operating system drivers. If Windows experiences corruption or crashes, the RAID array itself could become corrupted or fail. Hardware RAID reliability is independent of the OS.
Overall, software RAID can provide good protection against single drive failures. According to redditors, Windows software RAID 1 has proven reliable in most use cases (source). However, hardware RAID tends to be more robust with better fault tolerance, caching, and integrity checking, though at a higher cost.
Alternatives to Software RAID in Windows 10
Though Windows 10 includes built-in software RAID capabilities, there are alternatives that provide more flexibility and options for drive pooling and redundancy.
Storage Spaces is a feature included in Windows 10 that allows pooling of physical disks into resizable virtual drives with optional redundancy. Unlike traditional RAID, Storage Spaces doesn’t have standard RAID levels. Instead, you can choose various resiliency types like two-way mirroring similar to RAID 1, and parity spaces similar to RAID 5. Storage Spaces handles drive pooling automatically and provides management tools within Windows 10 [1].
Drive pooling software like Stablebit DrivePool is popular for managing pools of mixed drive sizes and types. It doesn’t provide redundancy by itself, but can utilize plugins like Stablebit Scanner and Stablebit DuplicateFinder to provide data protection. DrivePool aims for maximum flexibility rather than strict RAID levels [2].
There are also third party software RAID solutions like StarWind V2V Converter, Raidix ERA, and SoftRAID that provide more advanced management and configuration options compared to Windows 10’s built-in software RAID. These can allow for things like combining hardware and software RAID volumes. They also support monitoring, analysis, and recovery tools to improve management [3].
Summary
To recap, Windows 10 does provide built-in support for creating and managing software RAID arrays. The Storage Spaces feature allows you to pool physical disks together into a logical drive with redundancy for improved performance or fault tolerance.
Setting up RAID in Windows 10 is relatively straightforward through the use of Storage Spaces. Once created, the RAID array can be configured and managed through the Windows 10 interface.
In terms of reliability and performance, software RAID through Storage Spaces gets the job done for most use cases. It provides redundancy to protect against disk failures and can improve disk performance through striping. The fault tolerance may not be as robust as a dedicated hardware RAID controller, but for many users, the built-in software RAID in Windows 10 will be sufficient.
Overall, Windows 10 does provide full support for software RAID and its Storage Spaces feature is a viable solution for many users looking to implement RAID. Unless you have special performance or reliability needs that demand a hardware RAID controller, the built-in software RAID capabilities of Windows 10 will likely meet your requirements.
References
– Microsoft Support. “Delete a RAID Volume.” Last modified March 28, 2022. https://support.microsoft.com/en-us/windows/delete-a-raid-volume-7f5b55cf-7e54-b7ab-9766-855957715498.
– Puget Systems. “Best Workstation Computer for AutoCAD, Revit, Solidworks.” Accessed January 23, 2023. https://www.pugetsystems.com/recommended/Recommended-Systems-for-Autodesk-AutoCAD-134/Hardware-Recommendations.
– CCleaner. “What is Disk Defragmentation and How to Use It.” Accessed January 23, 2023. https://www.ccleaner.com/news/blog/2015/03/23/what-is-disk-defragmentation-and-how-to-use-it.
– Microsoft. “Storage Spaces Direct in Windows Server 2019.” Accessed January 23, 2023. https://docs.microsoft.com/en-us/windows-server/storage/storage-spaces/storage-spaces-direct-overview.