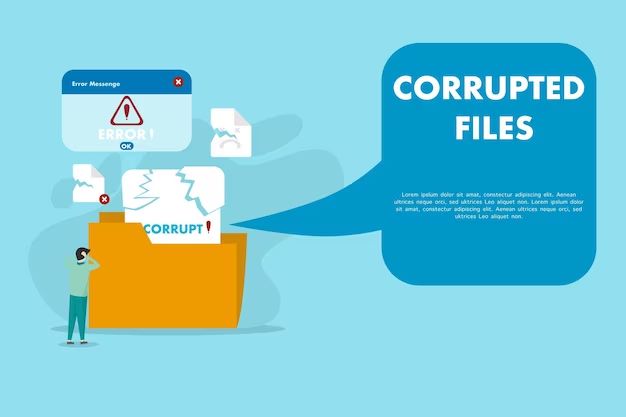Dealing with a corrupted file can be frustrating. When you try to open a file and get an error message, or the file contents appear garbled, it likely means the file has become corrupted or damaged. However, there are several things you can try to recover and open a corrupt file.
What causes file corruption?
There are a few common causes of file corruption:
- Errors during file transfer: Errors or interrupted transfers over networks or removable media like USB drives can cause incomplete files or missing data.
- Storage device issues: Problems with the hard drive or storage media can lead to bad sectors and file corruption.
- Power failures: Sudden loss of power when a file is open can corrupt its data.
- Software crashes: App crashes while a file is in use may damage the file.
- Malware or viruses: Malicious software can sometimes corrupt files or alter data.
How can I tell if a file is corrupt?
Here are some signs that a file is corrupt:
- You get an error message when trying to open the file
- The file contents appear garbled or nonsensical
- Photos and images appear distorted or pixelated
- You can only open part of the file’s contents
- Document properties show the file size is smaller than expected
First steps to try
Before you attempt advanced recovery methods, there are a few basic things to try first:
- Restart your computer – This clears any temporary glitches that may be affecting the file.
- Try a different software program – Open the file with an alternative program, in case the issue is with the default software.
- Copy the file to another location – Copy it to a different drive or external media to isolate potential disk errors.
- Scan for viruses – Run an antivirus scan to check if malware caused the corruption.
Use built-in tools and file recovery software
Many programs have built-in recovery tools that can fix some corrupted files. For example:
- Microsoft Office – Open Word or Excel and try using Open and Repair.
- Adobe PDF – Use the Preflight tool to detect and fix corrupt PDF files.
- Image editors – Try opening JPGs and other image files with software like Photoshop to force a repair.
- Media players – VLC Media Player and others may be able to repair corrupted videos and audio files.
Additionally, try dedicated file recovery software. These tools dive deeper to reconstruct damaged and missing data from corrupt files:
| Software | Details |
|---|---|
| Disk Drill | Recovers 200+ file formats, easy to use, free and paid versions available. |
| R-Studio | Powerful advanced recovery features, great for tech pros, 30-day free trial. |
| Stellar Data Recovery | Feature-rich paid software with high recovery success rates. |
How file recovery tools work
File recovery software uses different techniques to reconstruct corrupt files. Here’s an overview:
- Scans storage media – Scans your hard drive or storage device sector-by-sector looking for files.
- Extracts file data – Pulls out usable file data even from corrupted sections of drives.
- Repairs file structure – Fixes file system metadata, directories and allocation tables.
- Recovers previous versions – Restores earlier unmodified instances of files.
Try data recovery services for complex cases
For highly valuable or complex cases of file corruption, you may need to turn to professional data recovery services. These specialists have extensive resources, clean room facilities, and advanced expertise to reconstruct files that are damaged:
- Due to physical damage (dropped drives, fire/water damage, etc).
- From high-capacity server RAID arrays.
- Using proprietary or obscure file systems.
Data recovery can cost upwards of $500 or more and take 1-2 weeks, but for irreplaceable files, it may be worth it. Some top professional services include:
- Kroll Ontrack
- DriveSavers
- Gillware
- Secure Data Recovery
Prevent file corruption
To avoid dealing with corrupt files as much as possible, be proactive with these prevention tips:
- Use surge protectors – Protect hardware from power spikes that can damage files.
- Install UPS battery backups – Continue safe shutdown during power interruptions.
- Handle storage media carefully – Don’t expose drives to shock, magnets, liquids, dust, etc.
- Eject media properly – Use “Safely Remove Hardware” to avoid damage.
- Make regular backups – Back up your files to protect against corruption.
- Update your software – Keep apps and security up-to-date to prevent crashes and malware.
- Check disks for errors – Occasionally scan your system and data drives for problems.
Recovering unsaved work from corrupt files
If a software crash or frozen computer results in lost unsaved work, there are a couple options you may be able to use to try recovering that work, even if the original file is now corrupt:
- Recover temporary files – Apps often create temporary files with unsaved work that may still be intact.
- Find auto-saved versions – Programs like Office auto-save periodically and leave recoverable versions.
- Check your backups – Look for previous archived copies with the missing changes.
- Use file recovery tools – They may be able to recover unsaved content from corrupt files.
Specific tips for common file types
Here are some corruption and repair tips for some popular file types:
Documents
- Microsoft Office files – Try Open and Repair in Word or Excel.
- PDF files – Use the Preflight tool in Adobe Acrobat.
- Google Docs – View revision history and restore earlier versions.
- Plain text files – Often still salvageable; use a hex editor if needed.
Media files
- Photos – Try editing software like Photoshop or GIMP.
- Videos – Use VLC Media Player or video editors to force repair.
- Music – Audacity and other audio software may fix corrupted sound files.
Archives and compressed files
- ZIP, RAR, 7Z – Archive tools like WinRAR often repair damaged archives.
- Outlook PST – Scan with Scanpst.exe; try PST repair tools.
- OST (Offline Outlook) – Use specialized OST recovery software.
Recover file contents and formatting
When file corruption strikes, your goal is recovering the file’s contents intact as much as possible. But also try to restore proper formatting like:
- Document page layout
- Image dimensions and resolution
- Media playback length
- HTML markup, CSS, etc
Many repair programs focus on raw data recovery but ignore higher-level file structure. Use the original software if possible, or advanced recovery tools that reconstruct formatting metadata.
When all else fails, extract what you can
If a file is severely corrupted with major data loss, recovery may be limited. As a last resort, aim to extract what contents you can, even if formatting is lost. Some options to try:
- Importing it into alternative software
- Opening in a basic text or hex editor
- Using file carving recovery tools
This fragmented extraction approach won’t preserve the original file properly. But it may let you salvage key pieces of content, which is better than nothing.
Conclusion
Troubleshooting and repairing file corruption issues requires some persistence. Try multiple software tools, recovery techniques and file formats. With a layered approach, you can hopefully salvage and regain access to even significantly damaged files. Consistent backups and corruption prevention also help minimize how often you need to deal with corrupted files.