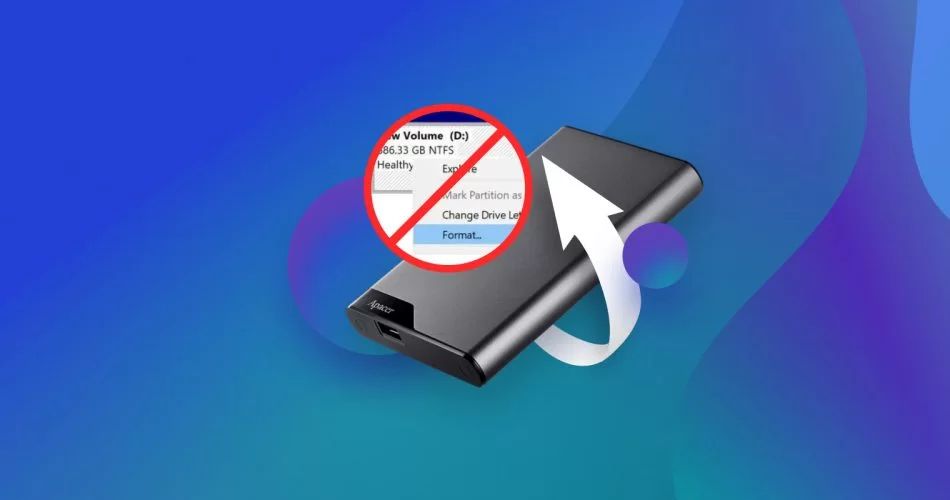Quick Answers
Here are some quick answers to common questions about recovering an external hard drive without formatting:
- Try running data recovery software like Recuva, TestDisk, or EaseUS Data Recovery Wizard to scan and restore lost files.
- Connect the external drive to another computer to see if it recognizes the drive.
- Check the disk for errors by running CHKDSK or a disk repair utility.
- Update or reinstall the external drive’s drivers and USB controllers.
- Try a different USB port, cable, power source, and computer to access the drive.
- As a last resort, send to a professional data recovery service if DIY solutions don’t work.
Causes of External Hard Drive Failure
There are several potential causes of external hard drive failure or data loss:
- Physical damage: Dropping the drive, water damage, fire, etc can cause physical damage to the platters and components.
- Power surge: A sudden power surge while the drive is plugged in can fry the circuits.
- Filesystem corruption: Errors in the filesystem from sudden removal, loss of power, viruses, etc.
- Bad sectors: Permanent defects on the platters cause inaccessible sectors.
- Mechanical failure: Spindle motor, head actuator, or bearing failures prevent drive function.
- Logical failure: Corrupted firmware, electronics board issues, etc even with no physical damage.
The good news is that even with these failures, the drive can often be repaired or recovered with some work.
First Steps to Try Without Formatting
When faced with an unresponsive, failing, or seemingly dead external hard drive, there are a number of initial troubleshooting steps you should take before considering formatting it:
- Try another USB port/cable: Use a different USB cable and connect it to another USB port, preferably directly on the computer instead of through a hub.
- Check power source: Make sure the external drive is plugged into a working power source, or try using a different cable.
- Connect to another computer: Try plugging into another computer, OS, and USB port to see if the drive is recognized.
- Update drivers: Install the latest drivers for your USB host controllers, external drive, and chipset.
- Get drive info: Check Disk Management in Windows or System Information on Mac to see if the drive is detected.
- CHKDSK scan: Run CHKDSK in Command Prompt to check and repair filesystem errors.
- Restart computer: Power cycle the computer and external drive by restarting them.
If the drive shows up but has issues, also try:
- Disabling USB power saving in Power Options if using Windows.
- Using a powered USB hub to ensure consistent power.
- Updating BIOS and chipset drivers.
- Trying a Linux live boot drive to access the external drive.
Data Recovery Software
If those basic steps don’t work, your best bet is data recovery software before considering formatting the drive. Data recovery apps can scan the external drive and reconstruct damaged or deleted files.
Popular data recovery options include:
| Software | Price | OS | Key Features |
|---|---|---|---|
| Recuva | Free | Windows | Deep scan, recovery from damaged drives, restore deleted files |
| TestDisk | Free | Windows, Mac, Linux | Rebuild partitions, advanced recovery features |
| EaseUS | Free-$90 | Windows | Wizard-guided recovery, lost partition recovery |
| Stellar | $80 | Windows, Mac | Photo, video, email repair |
| R-Studio | $80 | Windows, Mac, Linux | Advanced RAID recovery |
It’s worth trying free options like Recuva and TestDisk first. But paid tools like EaseUS and Stellar offer more advanced capabilities for severe cases.
Using Recuva
As a popular free choice, Recuva makes it easy to scan a failing or damaged drive to recover files. Follow these steps:
- Download and install Recuva from https://www.ccleaner.com/recuva.
- Run Recuva and select the drive you want to scan.
- Click “Scan” and wait for scanning to complete.
- Once done, you can browse and preview recoverable files.
- Check files you want to restore and click “Recover” to save them.
- Choose a safe location to save the recovered files, not the problem drive.
Recuva’s advanced Deep Scan mode can detect even more lost data segments, but takes much longer to run.
Using TestDisk
TestDisk is a powerful free and open source recovery app. It features options not found in some commercial software:
- Recover lost partitions by rebuilding partition tables.
- Repair corrupted boot sectors and unbootable drives.
- Deep scanning of any supported filesystem.
- Advanced options accessible from command line.
TestDisk requires more knowledge to run compared to tools like Recuva. But it’s worth learning to use its advanced capabilities.
Send for Professional Data Recovery
For difficult cases or valuable data, you may need to turn to a professional data recovery service. They have specialized tools and clean room facilities to repair drives and recover data.
This route is expensive, costing $300 to $2000+ depending on drive size and damage. But you get expert technicians and the best chance for data on a drive with severe failure.
Reputable data recovery firms like:
- DriveSavers
- Ontrack
- Gillware
- Secure Data
- WeRecoverData
They offer free evaluations to determine cost and odds of recovering your data. This can provide peace of mind for valuable or seemingly hopeless cases.
When to Reformat as a Last Resort
There are a few instances where reformatting an external hard drive may be your only option:
- You’ve exhausted all other DIY and professional recovery methods.
- The drive has physical damage that prevents access.
- Repeated scans show no files can be recovered.
- The interface is unresponsive and doesn’t detect the drive.
- There’s malware or unrepairable filesytem corruption.
Reformatting wipes all data, so avoid unless absolutely needed. But if no solution works, low-level formatting may allow data recovery apps to rescan and find files after the reformat.
On Windows, the external drive can be formatted using Disk Management. On Mac, use Disk Utility. This clears all files and resets the drive.
How to Avoid External Drive Failure
You can take steps to lower the chance of external hard drive failure leading to lost data:
- Always eject and disconnect properly when not in use.
- Be gentle and avoid physical shocks to the drive.
- Keep drives cool and dry to prevent overheating and moisture damage.
- Regularly backup important files off the external drive.
- Use a surge protector when powering external drives.
- Encrypt sensitive data in case the drive is lost or stolen.
- Check SMART drive health readings with disk utilities.
Following best practices keeps your data safer and can prevent problems accessing external drives. Be proactive and recovery will be easier if failures do occur.
Conclusion
With the right tools and techniques, external hard drives can often be recovered without formatting. Try data recovery software, connecting the drive to other devices, troubleshooting cables and ports, scanning for errors, and updating drivers.
Professional recovery services can help for severe cases. But avoid reformatting as a last resort when all other options fail. And make sure to backup your data and handle drives with care.