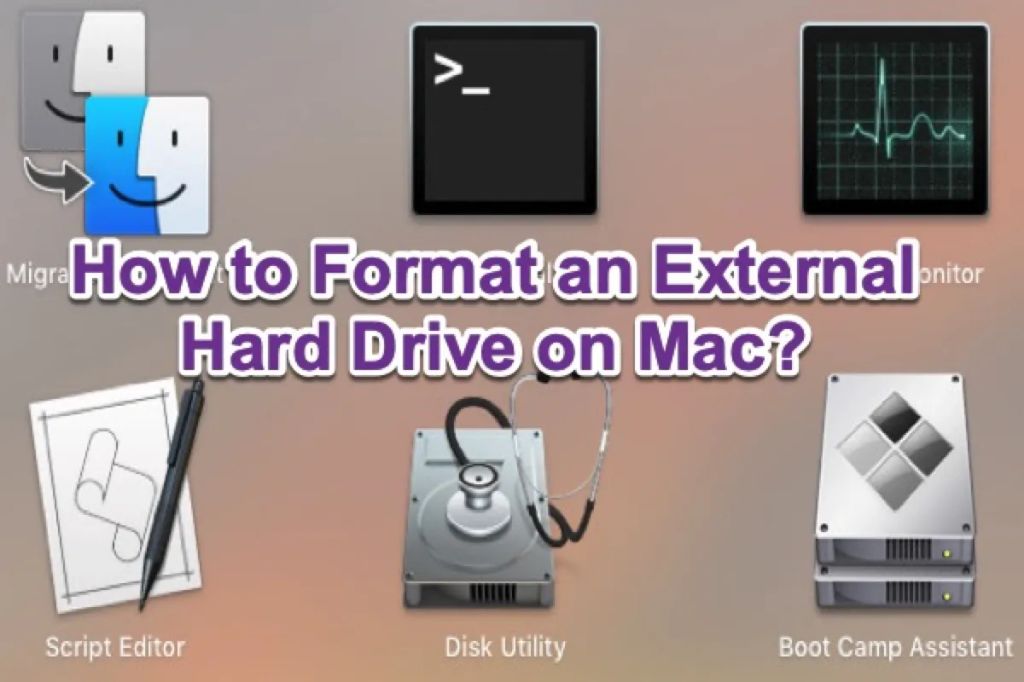Quick Answer
There are a few methods to wipe a corrupted external hard drive on a Mac. The easiest is to use Disk Utility’s Erase feature. This will completely erase and reformat the drive, deleting all data in the process. For more secure options, you can use third party tools like Disk Drill or Secure Erase to overwrite the drive with zeros or random data. Reformatting through Disk Utility is usually sufficient for most users.
What Causes an External Hard Drive to Become Corrupted on Mac?
There are several potential causes of external hard drive corruption on Macs:
Improper Ejection
If an external hard drive is disconnected from the Mac without properly ejecting it first, the drive may become corrupted. Always eject external drives before unplugging them.
File System Errors
The formatting or file system structure of the drive itself may become damaged, resulting in data corruption. This can happen if the drive is disconnected during a read/write operation.
Bad Sectors
Over time, hard drives can develop bad sectors – areas of the disk that are physically damaged. Attempting to read or write data from these sectors can cause corruption.
Malware or Virus Infection
Malware that infects the external drive can damage or corrupt files stored on it. Always run anti-virus software to check external drives.
Physical Damage
Dropping or shaking an external drive can damage its components, leading to corruption. Check that your drive isn’t making unusual noises or vibrations.
How to Wipe a Corrupted External Hard Drive on Mac
If your external hard drive becomes corrupted, there are a few options for wiping it completely:
Method 1: Erase in Disk Utility
Disk Utility is built into all modern versions of macOS and offers a quick way to erase and reformat a corrupted drive:
- Connect the corrupted external drive to your Mac.
- Open Disk Utility (located in /Applications/Utilities/)
- Select the corrupted external drive in the sidebar.
- Click “Erase” at the top of the window.
- Choose a format (APFS or Mac OS Extended).
- Click “Erase” to confirm – this will wipe all data.
Once done, the drive will be wiped clean and reformatted as if it were new. You can then use it for external storage again.
Method 2: Secure Erase External Drive
For more security, you can use a tool like Disk Drill to perform a secure erase on the corrupted external drive:
- Download and install Disk Drill.
- Launch Disk Drill and connect the corrupted drive.
- Click the “Erase” button next to the external drive.
- Choose a secure erase method (zero-fill or overwrite with random data).
- Click “Erase” to wipe the drive.
Secure erase overwrites all data to prevent recovery. It provides extra peace of mind but takes much longer than a standard erase through Disk Utility.
Method 3: Use dd Command to Overwrite Drive
You can use the terminal command “dd” to overwrite the entire external drive with zeroes:
- Connect the corrupted external drive to your Mac.
- Launch the Terminal app under /Applications/Utilities/
- Enter the command
sudo dd if=/dev/zero of=/dev/diskX bs=1mreplacing “diskX” with your actual disk identifier. - Enter your admin password when prompted.
- Wait for the overwrite process to complete – this can take several hours.
The dd command will repeatedly copy zeros over the entire drive, obliterating all previous data. Be absolutely sure you have the correct disk name so you don’t overwrite your internal drive.
How to Avoid External Hard Drive Corruption on Mac
You can avoid many external drive problems by following best practices:
- Always eject the drive properly before disconnecting.
- Don’t disconnect or interrupt transfers in progress.
- Use high-quality drives from reliable manufacturers.
- Spot check the drive health periodically with a tool like DriveDx.
- Keep drives in a safe, dry place away from magnets or static.
- Use a UPS to prevent data loss from power failures.
- Always scan new drives with antivirus before use.
Following these tips will minimize your chances of a corrupted external drive. But if it does happen, the steps above will get you up and running again.
Recovering Lost Data from a Corrupted Drive
If you need to recover lost files from the corrupted external drive before wiping it, a few options are available:
Data Recovery Software
Specialized data recovery programs like Disk Drill and Ontrack EasyRecovery can scan corrupted drives and recover lost files. This should be done before attempting to wipe the drive.
Send to a Professional Recovery Service
For difficult cases of physical damage, a professional data recovery service can disassemble the drive in a cleanroom to extract the platters and attempt recovering data. This is expensive but may be worth it for valuable or irreplaceable data.
Restore from a Backup
To avoid data loss, you should always maintain good backups of your external drive that you can restore from in case of corruption. Services like Time Machine, Backblaze and Carbonite can automate backups for you.
The Bottom Line
Corrupted external drives can seem like a catastrophic event, but they can almost always be wiped and restored to a usable state. Disk Utility is the easiest way to reformat most external drives, while more advanced users can utilize secure erase tools for extra peace of mind. And don’t forget the cardinal rule of backups – with a recent backup, even a dead external drive is just a minor inconvenience instead of a major disaster.
Frequently Asked Questions
Why does my external hard drive keep getting corrupted on Mac?
Frequent external drive corruption is usually caused by improper ejection before disconnecting, faulty cables, bad sectors, or underlying issues with the drive itself due to age or manufacturing defects.
Is corrupted data recoverable?
It depends on the severity of corruption. Data recovery software can often recover at least some data from corrupted drives, but there are no guarantees. The longer you use a corrupted drive, the lower your chances of recovery.
Can Disk Utility fix a corrupted external drive?
Disk Utility cannot directly fix corruption or recover lost data. But it can wipe and reformat corrupted drives to make them usable again. Just be aware this will delete all data on the drive.
Should I reformat or replace a corrupted external drive?
If the corruption is severe, replacing the drive entirely may be the most reliable option to prevent recurring issues. For more minor corruption, reformatting through Disk Utility is often sufficient.
Is an external SSD less prone to corruption than an HDD?
SSDs have no moving parts and are less susceptible to physical damage, making corruption failures less likely. But they can still experience file system issues or bad sectors just like HDDs.
Table Comparing Wipe Methods
| Method | Security Level | Speed | Ease of Use |
| Disk Utility Erase | Low | Fast | Very Easy |
| Secure Erase | High | Slow | Moderate |
| dd overwrite | Very High | Very Slow | Complex |
This table compares the different methods to wipe an external hard drive on the dimensions of security level, speed, and ease of use. Disk Utility is fast and easy but less secure, while dd overwrite is very slow but more secure. Select the appropriate method based on your needs.
Conclusion
Corrupted external drives are never fun to deal with, but thankfully there are multiple effective options for wiping them completely to get them working again on your Mac. Disk Utility is the simplest way to erase and reformat most drives. For more security, use a tool like Disk Drill for secure overwrite or dd in Terminal. And be diligent about proper disconnection, high quality drives, and regular backups to avoid corruption in the first place. With this knowledge, you can rest easy knowing you can always revive your external storage.