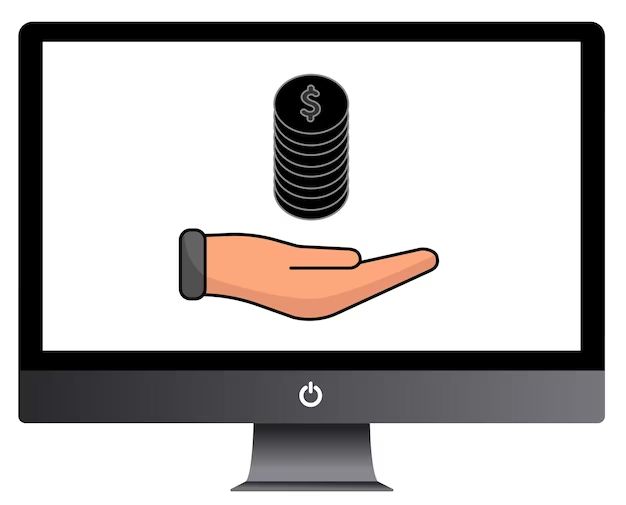Restoring an iPhone without a computer can be a tricky task, but it is possible with the right steps. There are a few different options for restoring your iPhone, depending on your specific situation. In this comprehensive guide, we will walk through all the potential methods to restore your iPhone, even if you don’t have access to a computer.
Quick Answer
The quickest way to restore your iPhone without a computer is to use iTunes Wi-Fi sync. This allows you to connect your iPhone directly to the iTunes servers to restore a backup or install a new version of iOS. You can also use iCloud to restore from an iCloud backup or erase your iPhone entirely.
Over-the-Air Software Update
One of the simplest ways to restore your iPhone without a computer is by installing a software update over-the-air. Here are the steps:
- Connect your iPhone to a Wi-Fi network and launch the Settings app.
- Tap on “General” and then “Software Update.” Your iPhone will check for any available software updates.
- If an update is available, tap “Download and Install.” Make sure your iPhone is sufficiently charged and connected to Wi-Fi throughout the entire update process.
- Your iPhone will reboot several times during the update process. When it is complete, it will be restored with the latest version of iOS. This essentially gives your iPhone a fresh start, as installing a software update clears out some existing data and settings.
A software update restore is a relatively quick and straightforward option if you just want the latest OS version and don’t need to restore a specific backup. However, it won’t revert your iPhone back to factory default settings like a full restore would.
iTunes Wi-Fi Sync
If you have ever connected your iPhone to iTunes on a computer before, you can use iTunes Wi-Fi sync to restore without a computer nearby. Here is how it works:
- Connect your iPhone to your Wi-Fi network and launch the Settings app.
- Tap on your Apple ID banner at the top of the screen.
- Scroll down and tap “iTunes Wi-Fi Sync.”
- Turn on “iTunes Wi-Fi Sync.” Your iPhone will now connect directly to the iTunes servers.
- You can use this connection to iTunes to restore from a backup, restore to factory settings, or install the latest iOS update.
- Tap “Restore Backup” and select the desired backup from the list of available backups synced to iCloud or iTunes.
- You can also tap “Restore” to completely wipe your iPhone and restore it to factory default settings.
The main catch with this method is that you needed to have connected your iPhone to iTunes on a computer at some point. This establishes the Wi-Fi sync connection. As long as that initial sync occurred at some point, you can use Wi-Fi sync indefinitely without a computer nearby.
Restore from iCloud Backup
You can restore your iPhone from an iCloud backup without a computer using these steps:
- Make sure your iPhone is connected to a Wi-Fi network so it can access your iCloud data.
- Launch the Settings app and tap on your Apple ID banner at the top of the screen.
- Tap on “iCloud” and then “Manage Storage.”
- Under “Backups,” check that there is a recent backup listed. If not, tap “Back Up Now” to back up your iPhone to iCloud before proceeding.
- Tap “Erase All Content and Settings” to erase your iPhone and disconnect it from your Apple ID.
- Once the erase is complete, go through the setup assistant again until you reach the Apps & Data screen.
- Tap “Restore from iCloud Backup” and sign in with your Apple ID.
- Select the desired backup and wait for the restore process to complete.
This will erase your iPhone and restore it to the state captured in your latest iCloud backup. It essentially gives you a reset while preserving your data and settings from the backup. All you need is a Wi-Fi connection to access your iCloud data.
Restore to Factory Default Settings
You can fully restore your iPhone to the original factory default settings using these steps:
- Back up your iPhone data to iCloud if desired, as this will erase everything on your iPhone.
- Launch the Settings app and tap “General.”
- Scroll down and tap “Reset.”
- Tap “Erase All Content and Settings.”
- Enter your passcode if prompted.
- Tap “Erase Now” to confirm and wait for your iPhone to reboot.
- When the restore is complete, go through the setup process to set up your iPhone as new.
This factory reset will wipe your iPhone back to its original out-of-the-box state. All settings, data, content, and apps will be erased. An iCloud backup is not required for this method, but is recommended so you can restore your data if desired.
Restore with Finder on Mac
If you have access to a Mac computer, you can connect your iPhone to it and restore with Finder instead of iTunes.
- On your Mac, launch Finder. Make sure you have the latest version of macOS installed.
- Connect your iPhone to your Mac with the Lightning to USB cable.
- Your iPhone will appear under Devices in the Finder sidebar. Click on it.
- Under General in the main Finder window, click “Restore iPhone.”
- This will launch the restore process. You can select to restore from a backup or wipe your iPhone and start fresh.
- Follow the onscreen prompts to complete the restore through Finder.
Finder has the same iPhone restore capabilities as iTunes, allowing you to restore from an iCloud or iTunes backup or wipe your iPhone completely. This requires a Mac, but doesn’t need iTunes installed.
Restore with Recovery Mode
You can force your iPhone into Recovery Mode and restore it without a computer through these steps:
- Turn off your iPhone.
- Press and hold the Home button while connecting your iPhone to a power source with the Lightning cable.
- Keep holding the Home button until you see the Recovery Mode screen.
- Release the Home button.
- Your iPhone will stay in Recovery Mode allowing you to wipe it. However, you will need to use iTunes Wi-Fi Sync to restore from a backup after wiping it.
- When the restore is done, exit Recovery Mode by pressing and holding the Home and Power buttons together until you see the Apple logo.
Recovery Mode itself won’t restore your iPhone unless you have Wi-Fi sync enabled. But it does allow you to force a factory reset without a computer nearby.
Restore with DFU Mode
Similar to Recovery Mode, you can use DFU (Device Firmware Update) Mode to restore your iPhone as well. Follow these instructions:
- Turn off your iPhone.
- Press and hold the Power button for 3 seconds.
- Press and hold the Home button while continuing to hold the Power button for 10 seconds.
- Release the Power button but keep holding the Home button.
- Your iPhone will enter DFU Mode allowing you to connect to iTunes and restore.
- Once in iTunes, you can restore from a backup or install a fresh version of iOS.
- Your iPhone will exit DFU Mode automatically when the restore completes.
DFU Mode is a deeper restore state than Recovery Mode. It fully wipes the device and allows installing a fresh OS copy. You need iTunes to complete the actual restore process.
Restore from External Drive
If you have an iPhone backup stored on an external hard drive or flash drive, you can use these steps to restore from it:
- Connect your external drive with the iPhone backup to a computer.
- On the computer, open iTunes and go to Preferences > Devices.
- Under “Backups,” select your external drive from the dropdown menu.
- Connect your iPhone to your computer via USB.
- In iTunes, click “Restore Backup” and select your iPhone backup from the external drive.
- The backup will be copied from the external drive to your iPhone to complete the restore.
This requires a computer temporarily to transfer the backup file from the external drive to your iPhone. But it allows you to restore a backup without using iCloud or your usual iTunes library.
Restore from iCloud Web Interface
You can initiate an iCloud restore from any web browser by following these steps:
- Go to icloud.com and log in with your Apple ID.
- Click on Settings and choose your device.
- Click “Restore” to initiate a restore from your latest iCloud backup.
- A notification will be sent to your iPhone. Tap it to confirm and restore from your iCloud backup.
- Your iPhone will reboot several times as the restore completes.
This allows you to restore your iPhone from anywhere without a computer. As long as you have an internet connection to access iCloud, you can start the restore remotely.
Third-Party Apps
Some third-party apps also offer the ability to restore your iPhone from a computer. Options like AnyTrans, iMazing, and PhoneTrans allow you to backup and restore your iPhone data without iTunes or iCloud. However, these paid third-party tools are not officially supported by Apple.
Restore Deleted Photos
If you restore your iPhone from a backup or default settings, any photos deleted since your last backup will also be erased. However, there are ways to try recovering deleted photos without a restore:
- Check the Recently Deleted album in Photos – keeps deleted photos for 40 days
- Use phone data recovery software to scan your iPhone storage
- Restore from an external iTunes backup that still contains the photos
- Log into iCloud.com to see if deleted photos synced there before being deleted
Preventing automatic iCloud and iTunes backups after deleting photos can help maintain the deleted shots until you recover them.
Fix Common Restore Issues
Some common restore issues and fixes:
| Issue | Fix |
| Stuck on Apple logo | Force reboot and retry restore |
| Error 14 | Restore with a different USB cable |
| iPhone not recognized | Try a different USB port on computer |
| Unlock disabled | Enter passcode to unlock after restoring |
A failed or incomplete restore typically requires restarting the iPhone and retry the restore process until it completes. Force reboot your iPhone by pressing and holding the Power and Home buttons for 10+ seconds if it becomes unresponsive.
Avoid Erasing All Content and Settings
“Erase All Content and Settings” sounds like an easy way to reset your iPhone, but it can cause issues in some situations. It erases all your data and settings, but does not do a full factory reset as it leaves behind some remnants:
- Cached data, logs, and temp files
- Corrupted databases and preference files
- Jailbreak data if formerly jailbroken
- Glitches from partially deleted files
These leftovers can slow down your iPhone over time and cause stability issues. Performing a full factory restore leaves a cleaner slate. Avoid using “Erase All Content and Settings” unless necessary.
Restore Takeaways
To summarize the key takeaways about restoring your iPhone without a computer:
- Use iTunes Wi-Fi sync to connect directly to iTunes servers
- Restore from iCloud backups over Wi-Fi
- Factory reset erases all data and settings
- Recovery and DFU modes allow hard resets
- Finder on Mac can restore same as iTunes
- Backups are key – restore data if needed
Restoring your iPhone software gives it a fresh start and removes any accumulated junk data. Backing up your iPhone before restoring allows you to keep your data, settings, and content safe. With the right preparation, you can successfully restore your iPhone to factory defaults or your latest backup without a traditional iTunes restore via computer.
Conclusion
Restoring an iPhone without a computer nearby is possible through several methods. The key options include using iTunes Wi-Fi sync, restoring from an iCloud backup, or completely erasing and factory resetting your device. Recovery Mode, DFU Mode, and external backups provide additional restore alternatives in certain scenarios. Overall, make sure your data is backed up, and be prepared for the restore process to take some time as your iPhone will need to reboot and reload all of its data afterwards.
With the proper restore technique for your specific needs, you can successfully wipe your iPhone to factory settings or reload your latest iCloud backup without a Mac or PC. Just be sure you have a Wi-Fi connection available, as internet access is required to communicate with Apple’s servers and iCloud during most over-the-air iPhone restore procedures.