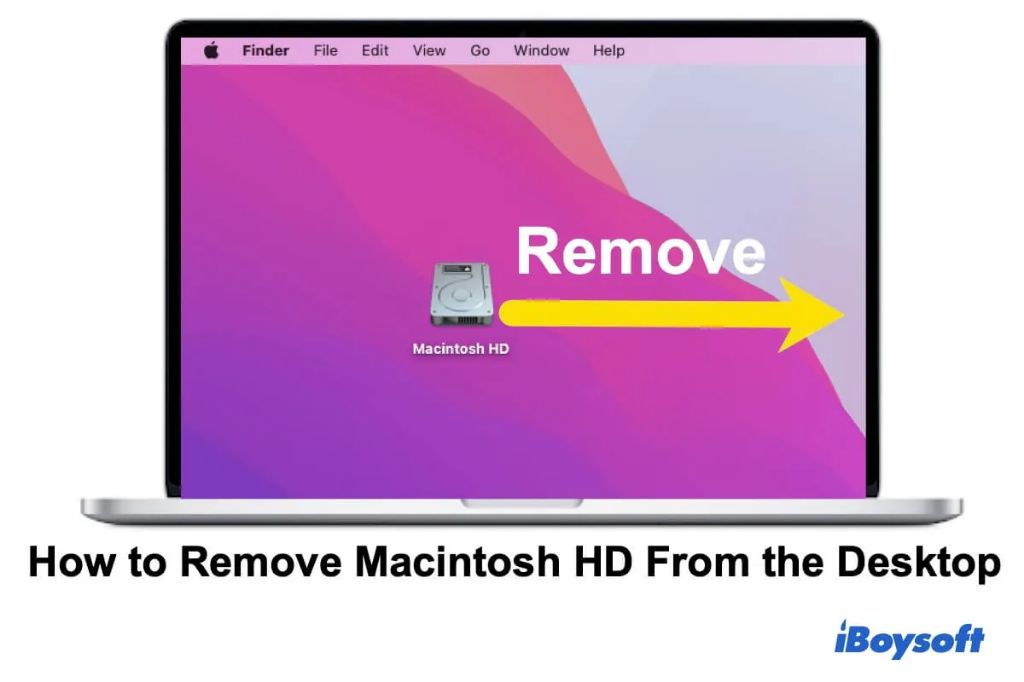Removing the Macintosh HD from your Mac can be a useful troubleshooting step if you are experiencing issues with your Mac not booting properly or need to erase the drive and reinstall macOS. The Macintosh HD is the name given to the primary startup drive on a Mac, and contains the macOS operating system files. While removing it is not recommended for casual users, it can be done through Recovery Mode or internet recovery if needed.
Is it safe to remove Macintosh HD?
In general, removing or erasing the Macintosh HD drive is safe for your Mac, but will result in the loss of all data stored on the drive. Before removing Macintosh HD, be sure to back up any important files you want to keep. Once the drive is erased, you will need to reinstall macOS to get your Mac functioning again.
Here are some key points about removing Macintosh HD:
- Removes all files, apps, and macOS from the startup drive
- Required before erasing and reformatting the startup drive
- Necessary in some troubleshooting scenarios involving drive errors
- Results in data loss unless a backup exists
- Requires macOS reinstallation to use Mac again after removal
As long as you have backed up your data and are prepared to reinstall macOS, removing Macintosh HD is generally safe and can be useful for troubleshooting or drive erasure.
How to remove Macintosh HD in Recovery Mode
One way to remove the Macintosh HD drive is by booting into Recovery Mode and using Disk Utility. Here are the steps:
- Restart your Mac and hold down Command + R as it boots up to enter Recovery Mode
- Select “Disk Utility” from the Recovery Mode options
- In Disk Utility, select the volume named “Macintosh HD” in the sidebar
- Click the “Erase” button at the top of the Disk Utility window
- Choose a format type like APFS and GUID Partition Map
- Enter a name like “Macintosh HD” and click “Erase” to confirm
This will erase the contents of the Macintosh HD drive. Once completed, you can quit Disk Utility and proceed with reinstalling macOS if desired.
Important notes about Recovery Mode
- Command + R boots to latest compatible macOS version
- Option + Command + R downloads latest macOS build
- Shift + Option + Command + R boots to macOS base system
- Internet connection required for latest macOS download
- Recovery Mode provides access to Disk Utility
Choosing the appropriate Recovery Mode boot options can ensure you have disk utilities available and boot to an appropriate macOS build for reinstallation after erasing Macintosh HD.
How to remove Macintosh HD drive in Internet Recovery
If your Mac is unable to boot to Recovery Mode, you can also use Internet Recovery to access Disk Utility and remove the Macintosh HD drive. Here are the steps:
- Power on your Mac and immediately hold Option + Command + R
- This will boot your Mac into Internet Recovery mode
- Select your preferred WiFi network and enter the password to get online
- Once booted, choose “Disk Utility” from the macOS utilities window
- In Disk Utility, select “Macintosh HD” drive and click “Erase”
- Confirm the erasure, then Quit Disk Utility
At this point, the Macintosh HD drive will be erased. You can proceed to reinstall macOS over the internet.
Key things to know about Internet Recovery
- Allows Mac erase and OS reinstall without local Recovery Mode
- Boots to latest compatible macOS build for your Mac
- Requires internet connection to download macOS
- Slower than local Recovery Mode reinstallation
- Useful when local Recovery Partition is damaged
Internet Recovery gives you a way to erase your Mac HD drive even if the local Recovery HD partition is corrupted or damaged. Just be sure you have an active internet connection.
How to reformat Macintosh HD after removal
Once you have removed Macintosh HD using Recovery Mode or Internet Recovery, it is erased and ready to be reformatted. Here are the steps to reformat the drive:
- Boot to Recovery Mode or Internet Recovery
- Open Disk Utility and select the Macintosh HD drive
- Click “Erase” at the top of the Disk Utility window
- Choose a name like “Macintosh HD”
- Select “APFS” as the format
- Use “GUID Partition Map” as the scheme
- Click “Erase” to reformat the Macintosh HD drive
This will reformat the startup drive so it is ready for macOS installation. Be sure to use APFS and GUID for best compatibility with modern Macs.
Suggested Macintosh HD formats
| Format Type | Macs Supported |
| APFS | Macs with SSDs running High Sierra or later |
| Mac OS Extended (HFS+) | Older Macs with HDDs |
| ExFAT | For shared Windows/Mac external drives |
For most Macs, APFS is the best format for Macintosh HD. HFS+ works for older systems, while ExFAT is useful for external drives used with Windows PCs and Macs.
How to reinstall macOS after removing Macintosh HD
Once you have erased and formatted the Macintosh HD drive, you will need to reinstall macOS to make your Mac usable again. Here are the steps:
- With Macintosh HD formatted, reboot to Recovery Mode or Internet Recovery
- On a Mac with T2 chip, you may need to disable Secure Boot
- Select “Reinstall macOS” or “Install macOS” option
- Follow prompts to choose Macintosh HD as install destination
- Download and install desired macOS version over the internet
- Setup assistant will launch when install is complete
- Follow prompts to restore data from backup and configure Mac
Installing the macOS operating system will get Macintosh HD functioning again after the erase process. Be patient as downloading and installing macOS can take some time depending on internet speeds.
Tips for smooth macOS reinstallation
- Use wired ethernet for faster downloads
- Disable FileVault encryption before erasing Macintosh HD
- Test internet recovery on a known good network
- Use latest macOS version compatible with your Mac
- Have your Apple ID password on hand for setup assistant
Following these best practices will help ensure the macOS reinstall process goes smoothly and your Mac is back up and running as quickly as possible.
How to restore files after removing Macintosh HD
Once macOS is reinstalled, you can restore your files that were erased from the Macintosh HD removal process. Here are some ways to get your files back:
Restore from Time Machine backup
If you have a Time Machine backup, you can use it to restore your files after reinstalling macOS. When you reach the Migration Assistant in setup, select the option to restore from Time Machine backup and choose your backup drive.
Restore from cloud backup
If your files were backed up to cloud storage like iCloud or Dropbox, you can simply download them to your freshly installed macOS system.
Use file recovery software
If you don’t have a backup, third-party data recovery software may be able to recover deleted files from the erased Macintosh HD drive.
Restore from your Apple ID
Some application data, settings, and iCloud files can be restored during setup by signing in to your Apple ID.
Taking time to restore your files from backup after reinstalling macOS will get you back to full functionality.
Frequently Asked Questions about removing Macintosh HD
Is it safe to delete Macintosh HD?
It is generally safe to delete Macintosh HD as long as you have backups of your data, but doing so will erase all data on the drive.
Can you recover data after deleting Macintosh HD?
You may be able to recover some deleted data using file recovery software. However, restoring from a backup is more reliable.
What happens when you delete Macintosh HD?
Deleting Macintosh HD erases all data on the drive and removes the macOS operating system files needed to boot the Mac. The computer will no longer function normally until macOS is reinstalled.
How do I fix Macintosh HD not mounted?
If Macintosh HD fails to mount, it’s likely corrupted. You can typically fix it by erasing Macintosh HD in Recovery Mode and reinstalling macOS.
Is it OK to delete Macintosh HD – Data?
No, you should not delete the “Macintosh HD – Data” volume. This contains your user files and data. Deleting it will permanently erase your data.
In Conclusion
While removing the Macintosh HD drive is an advanced procedure, it can be necessary in certain troubleshooting scenarios or when erasing your Mac for a clean install. The key is to always have a backup, as the process will erase all data on the startup drive. By booting into Recovery Mode or Internet Recovery, you can securely erase Macintosh HD and reinstall macOS to get your Mac up and running again.
Just be sure to choose the best Recovery Mode option for your situation, reformat the erased drive properly, reinstall the desired macOS build, and restore your personal data from backup. With some patience and care, you can successfully remove Macintosh HD from your Mac when needed.