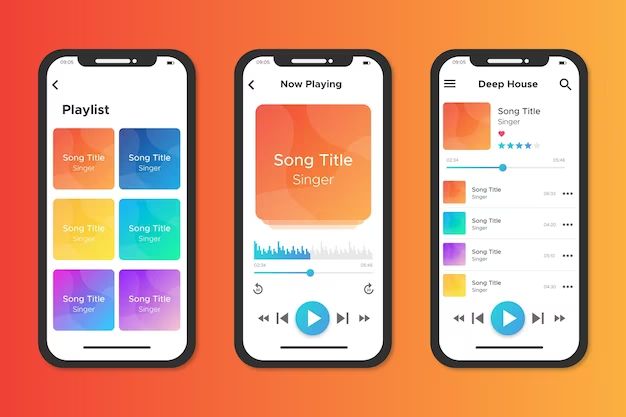With the increasing use of streaming services, many iPhone users still maintain personal libraries of downloaded music files. While the Music app provides organization tools for sorting playlists, accessing artists, albums, songs, and more, some users prefer to directly manage their music files for maximum control and flexibility.
This article provides a step-by-step guide on how to save and organize music files directly within the Files app on iPhone. Whether wanting to create custom folders, rename files, or manually sync music, this covers the key steps for taking control over your iPhone’s music library.
Accessing Files App
The Files app comes pre-installed on iPhones and iPads running iOS 11 or later. You can access it from your Home Screen by looking for the blue folder icon labeled “Files”. If you don’t see it on your Home Screen, swipe down and search for “Files” to find and open the app.
You can also access Files through the dock at the bottom of the screen. Tap and hold an app icon in the dock until they start jiggling, then tap the + icon to bring up your apps. Scroll and tap on the Files icon to add it to your dock for quick access.
Once opened, the Files app will show different file management and storage options like iCloud Drive, On My iPhone, Recently Deleted, and third party storage services if you have any connected. The Files app allows you to easily access, organize, browse and manage files stored on your iPhone.
Enabling iCloud Drive
To save music to the Files app on your iPhone, you first need to ensure iCloud Drive is enabled. iCloud Drive allows you to access and store files and documents from various apps in one centralized Files app on iOS. Turning this sync service on is required to be able to move music files between apps and save them to Files.
To enable iCloud Drive on your iPhone:
- Open the Settings app
- Tap on your name at the top of the menu
- Select iCloud
- Turn on the switch for iCloud Drive
Once enabled, you’ll be able to access iCloud Drive in the Files app and across various apps on your device. Any files stored here will be accessible from all your devices using the same Apple ID.
According to this tutorial, toggling on iCloud Drive in Settings is the key first step to being able to store and access files centrally on an iPhone.
Downloading Music Files
There are a few ways to download music files to your iPhone so you can listen offline and save them to the Files app. The easiest option is to use the Apple Music app. Apple Music subscribers can download any song, album or playlist by tapping and holding on the item and selecting “Download” 1. Downloaded music will be accessible in the Library tab of the Apple Music app.
You can also download music purchased or imported from the iTunes Store. Just tap the iCloud Download arrow next to any music file in the Library tab to download it directly to your iPhone 2. Purchased iTunes music can be re-downloaded at any time, even if you delete it.
For music files from other sources, you’ll first need to import them to your iTunes library on a computer, then sync your iPhone to download the files. There are also third-party apps that allow you to download music files to your iPhone from sources like YouTube.
Locating Music Files
By default, any music you download or sync to your iPhone from iTunes will be stored locally in the Music app. The Music app has sections for Songs, Artists, Albums, and more to help you find and organize your music library.
Downloaded or synced music files are stored in the Music folder within Files. To access them:
- Open the Files app
- Tap Browse
- Tap On My iPhone
- Tap Music
Here you will find all of your synced music files, organized into folders for Artists, Albums, Compilations, and more. These folders mirror the categories you see in the Music app.
You can navigate and play music files directly from the Files app. However, Files does not have full music playback capabilities – for example, you cannot create playlists.
The Files app provides direct access to the file storage, while the Music app is optimized for music playback and library management.
Moving Music to Files App
To move music files into the Files app on an iPhone, first open the Files app and navigate to the location where your music files are stored. This is often in the On My iPhone section, under Music. You can also access files stored in iCloud Drive if you have enabled that feature.
Locate the music files or folders you want to move. Tap Select in the upper right corner, then tap the files to select them. Once selected, tap the Move button at the bottom of the screen. This will allow you to choose a destination folder to move the files to.
If you want to create a new folder first, tap Browse in the bottom left corner. Tap New Folder at the top of the screen to create a folder within Files. Give it a name like “My Music” and tap Done. Then you can select that as the destination when moving your music files.
Moving music files into the Files app allows you to organize your music how you like. You can create folders for playlists, genres, artists, or anything you want. The files will remain safely stored in the Files app for playback directly on your iPhone. Just tap the file to play it using the built-in Quick Look audio player.
Creating Folders in the Files App
To keep your music organized in the Files app, you’ll want to create folders to store different albums, artists, or playlists. This keeps everything tidy in one central location.
Making a new folder in the Files app is easy. Just tap the More button in the upper right corner, then tap “New Folder” 1. If you don’t see the New Folder option, you may be in a location where folder creation is restricted, like iCloud Drive.
You can make as many folders as you need to categorize your music. For example, make an “Albums” folder for full albums, an “Artists” folder for music sorted by artist, or “Playlists” for your personalized playlists. The Files app allows unlimited folders.
Folders are an excellent way to organize music in your iPhone’s Files app. Simply create new folders, then move music files into the appropriate folders to keep your music collection neat and accessible.
Tagging and Renaming Music Files
Once you have moved your music files into the Files app, you may want to add metadata like the album, artist, genre, etc. to help organize your library. You can easily tag and rename music files on your iPhone.
To tag a file, tap on it to open it up, then tap the information icon in the upper right corner. This will open up the metadata editor, allowing you to add details like the song title, artist, album, genre, year, artwork, etc. Fill in any relevant details to tag your file.
You can also rename your music files within the Files app. Just tap on the file, then tap on the file name to edit it. Rename the files to something descriptive that will help you find what you’re looking for more easily.
Properly tagging and renaming your music files makes your library far more organized and searchable. It ensures the metadata will stay intact across various apps and devices as well.
Syncing With iTunes
After you have transferred music files to the Files app on your iPhone, you may want to sync those files back to your iTunes library on your computer. This allows you to have a backup of the files in iTunes and also listen to them on your computer.
To sync music files from the Files app to iTunes, follow these steps:
- Connect your iPhone to your computer using the charging cable. Open iTunes on your computer if it doesn’t open automatically.
- In iTunes, click on your iPhone icon near the top left. Then click on “Music” in the sidebar.
- Check the “Sync Music” checkbox and select “Selected playlists, artists, albums, and genres” under Music.
- Click the “Apply” button to sync the music files from your iPhone’s Files app to the iTunes library on your computer.
The syncing process may take some time depending on how many music files you have stored in the Files app. Once completed, you will have a copy of those files backed up and accessible in your iTunes library. You can now listen to the music on your computer or sync it back to your iPhone again if needed. For more details, visit the Aimersoft article on syncing music from iPhone to iTunes.
Conclusion
In summary, the Files app provides an easy way to access and manage music files on your iPhone. To get started, enable iCloud Drive in Settings to see your files. Then simply drag and drop music files into the Files app. You can organize your music by creating folders and playlists, add tags and rename files, and sync with iTunes.
A few final tips for managing music efficiently in the Files app:
- Use playlists to group songs according to mood, genre or activity.
- Tag files with keywords like “favorites” or “workout” to find songs easily.
- Rename generic filenames to include song title and artist.
- Back up your music files regularly to avoid losing them.
- Sync Files app content through iCloud or iTunes to access your music on all devices.
With the Files app, you have full control over your music collection on your iPhone. Simply organize your files once, and you’ll be able to find and enjoy your favorite songs anytime.