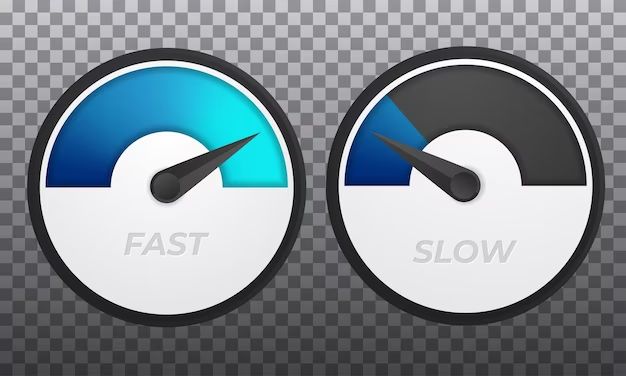Disk transfer rate refers to how fast data can be read from or written to a storage drive, like a hard disk drive (HDD) or solid state drive (SSD). It is typically measured in megabits per second (Mb/s) or megabytes per second (MB/s). The disk transfer rate determines how quickly you can open, save, copy, or transfer files on a computer.
A higher disk transfer rate leads to faster load times for programs and files. It also improves the overall responsiveness of your system when accessing data. With a slow disk transfer rate, you may experience lag and choppiness when working with large files or running demanding applications. Upgrading to a drive with a higher transfer rate is one way to significantly boost performance.
The importance of disk transfer rate has increased as file sizes grow larger due to HD video, high resolution photos, games, and more. A fast enough transfer rate is required to handle these large files smoothly. In addition, running multiple programs that access the disk can create bottlenecks if the transfer rate is too slow.
Check disk health
One of the first things to check when experiencing slow disk transfers is your disk health. Over time, errors can accumulate on your hard drive due to bad sectors, file system corruption, or other issues. Running disk checking utilities can identify and fix many errors, improving performance.
On Windows, the CHKDSK utility scans your drive and repairs logical file system errors. To run CHKDSK, open the Command Prompt as Administrator and type “chkdsk C: /f” to scan drive C (replace C with the drive you want to check). CHKDSK will schedule a scan on the next reboot [1]. After your system restarts, it will scan and automatically repair any errors found.
Disk checking utilities like CHKDSK cannot fix physical disk errors or bad sectors. To check for these, use a tool like SeaTools for Windows from Seagate. It performs low-level scans and repairs on your hard drive, fixing issues that can slow down transfers [2].
Periodically running disk checks helps keep your drive healthy and can significantly improve disk transfer speeds over time.
Defragment your disks
Defragmenting your hard drive helps organize the contents and free up space. It moves fragmented files on your disk and rearranges them into contiguous blocks for faster reading and writing. Over time, files can become scattered across different areas of the disk, which causes your hard drive to work harder to locate and access them. Defragmenting helps optimize their arrangement.
The built-in Disk Defragmenter tool in Windows 10 can effectively defragment your hard disks. To use it, go to the Start menu and search for “Defragment.” Select the Optimize Drives option to analyze and defrag your disks. You can also try third party defrag tools like MyDefrag for more advanced scheduling and automation.
Aim to defragment your hard disks about once a month, or when you notice performance slowing down, to keep everything optimized.
Upgrade your hard drive
Upgrading from a traditional hard disk drive (HDD) to a solid state drive (SSD) can significantly improve your disk transfer rate. SSDs have much faster read and write speeds compared to HDDs. According to Intel, SSDs can have sustained read/write speeds over 500MB/s, while HDDs max out below 200MB/s.
This speed advantage makes a huge difference for gaming and other disk-intensive tasks. As LinkedIn notes, game load times can be cut in half by switching to an SSD, and texture pop-in and stuttering during gameplay is also reduced. The faster access times of SSDs result in a smoother, more responsive experience.
SSDs are now price competitive with HDDs in the consumer space. While HDDs allow for greater storage capacity per dollar, the massive performance benefits of SSDs make them the clear choice for primary storage and applications where speed matters.
Add an External SSD
One effective way to speed up disk transfer rates is to add an external solid state drive (SSD) connected via a fast interface like USB 3.0 or Thunderbolt. External SSDs have much faster read/write speeds compared to traditional external hard disk drives (HDDs). USB 3.0 supports transfer rates up to 5 Gbps, while Thunderbolt can reach up to 40 Gbps. This allows you to achieve significantly faster file transfers when copying data between your external SSD and computer.
According to external SSD benchmark tests, high-performance external SSDs can reach over 2000 MB/s sequential read/write speed when connected via Thunderbolt 3 or 4. This is multiple times faster than a typical hard drive. Even over USB 3.0, external SSDs can reach over 450 MB/s read/write, which is still much faster than HDDs (Source).
When purchasing an external SSD, look for solid build quality, fast read/write speeds, and a high-speed interface like USB 3.2 Gen 2×2 or Thunderbolt 3 or 4. Popular options include Samsung T5/T7, WD My Passport SSD, and SanDisk Extreme Pro Portable SSD. Using an external SSD as your working drive or for file transfers can significantly speed up your workflow.
Upgrade other hardware
Upgrading certain key components in your computer like the CPU and RAM can potentially improve disk transfer speeds significantly. A faster CPU helps with processing data transfers more quickly, allowing your system to move files faster between storage drives. Similarly, having more RAM allows your computer to cache more data in active memory, reducing reliance on the physical disks for data access. According to a study by Delmic, next-generation direct detectors and hardware for faster data transfer can improve data workflows and system performance.
Consider upgrading to a newer, faster CPU if your computer is several years old. Even a small upgrade from an older generation processor to a newer one can provide noticeable improvements. The amount of RAM is also important – having at least 8GB and preferably 16GB or higher can ensure your system has enough memory for disk caching and efficient data transfers. When shopping for upgraded hardware, look for components rated for fast data transfer speeds.
Tweak software settings
One way to potentially speed up your disk transfer rate is by tweaking certain software settings related to file transfers. For example, you can try increasing the buffer size or transfer block size in your FTP client or file copying software. Larger buffer sizes allow more data to be transferred at once, reducing the overhead of multiple small transfers. According to Speed Tweaks from MajorGeeks, optimizing transfer block size can help accelerate data transfers.
You may also want to enable multi-threading or concurrent connections in your software, which allows multiple file transfers to occur simultaneously. Just be careful not to use too many connections as that can overload your network. Some FTP clients let you limit the bandwidth used per transfer so large downloads don’t saturate your network.
Finally, disabling antivirus scanning of transferred files can sometimes speed things up. But make sure to only do this for trusted sources, and scan the files afterwards. Overall, tweaking these software settings requires some testing to find the optimal balance for your system.
Clean up your PC
Cleaning up old temporary files, caches, and unnecessary programs on your computer can help free up storage space and system resources, leading to faster disk transfers. Windows builds up these temporary files over time through normal operation, so it’s important to periodically remove them.
Start by removing any bloatware that came pre-installed on your computer. These programs often run in the background constantly accessing the disk and slowing things down. Uninstall programs you don’t need through the Control Panel. See this video for a walkthrough on cleaning up your PC.
Next, clear out your browser caches and temporary internet files which can take up significant disk space. The Disk Cleanup utility in Windows is also useful for removing system files and caches that are no longer needed. Run it regularly to keep your system lean.
Finally, enable Windows’ Storage Sense feature to automatically remove temporary files on a schedule. And consider using a third party tool like CCleaner to identify and clean even more junk files from your system.
Keeping your computer tidy by routinely eliminating unnecessary files and programs saves space, reduces disk access, and speeds up file transfers.
Change file transfer method
If slower file transfers are causing frustration, try using an alternative file transfer method instead of your default option. For example, if you normally transfer files over Wi-Fi, switch to a wired Ethernet connection which offers faster and more reliable data transfers. Or if you commonly use cloud services or network transfers, try transferring files locally via a USB drive or SD card instead which removes network latency. Physical media like USB 3.0 flash drives and memory cards can achieve transfer speeds up to 625 MB/s depending on the device used.
For mobile device file transfers, explore alternatives to your current syncing or transfer app. Apps like Android File Transfer Alternative offer reliable options with features like batch transfers, background syncing, and faster transfer speeds. Try a different app and see if transfer performance improves.
In some cases, switching your file transfer method can help resolve speed issues caused by network congestion, wireless interference, distance to servers, or other environmental factors. Evaluate the file transfer methods available to you and test alternatives to determine if one offers better performance for your needs.
Summary
There are plenty of options when it comes to speeding up disk transfer rates. To recap the key takeaways:
- Check your disk health and defragment regularly.
- Upgrade to an SSD or add an external SSD for a speed boost.
- Adding RAM can help, as can upgrading your CPU if it’s outdated.
- Tweak software settings like your power plan to maximize performance.
- Clean up and optimize your PC to free up resources.
- Use faster transfer methods like USB 3.0 when moving files.
Focus on the easiest upgrades first, like defragging, adding RAM, or getting an external SSD. But if your internal drive or other hardware is dated, it may be time for an upgrade.