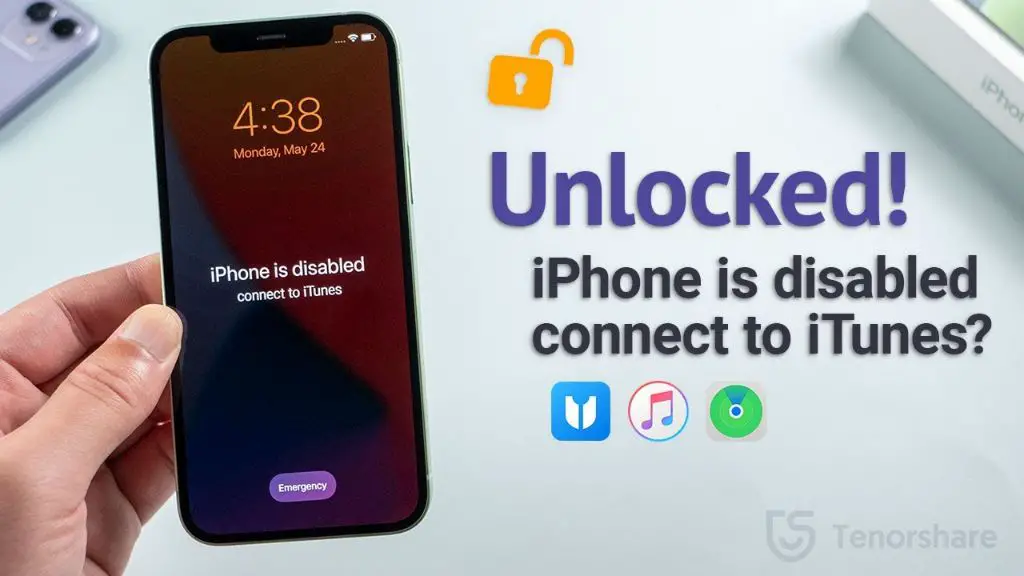If you see the “Connect to iTunes” screen on your iPhone, it means your device is locked and needs to be connected to iTunes to be unlocked. There are a few different reasons why you may see this screen and several methods you can try to get your iPhone unlocked.
What Does “Connect to iTunes” Mean?
The “Connect to iTunes” screen displays when your iPhone is in recovery mode and needs to connect to iTunes to be restored or updated. Some common reasons why you may get this screen include:
- Forgetting your passcode too many times
- Installing a software update that failed
- Restoring your iPhone incorrectly
- Your iPhone crashing or freezing
The “Connect to iTunes” screen is your iPhone’s way of signaling that something went wrong and it needs to connect to iTunes to fix the issue. The good news is that in most cases, you can get your iPhone unlocked and working again without losing any data.
Method 1: Force Restart Your iPhone
If your iPhone is stuck on the “Connect to iTunes” screen, the first thing you should try is force restarting your device. This will hard reboot your iPhone which often can resolve many software-related issues.
To force restart an iPhone 8 or earlier, press and hold the Sleep/Wake and Home buttons together until you see the Apple logo appear. For iPhone X and later, press and hold the Side and Volume Up buttons.
Once your iPhone reboots, it may say “Slide to Unlock” rather than “Connect to iTunes.” If so, problem solved! Just enter your passcode to unlock your iPhone and use it normally.
Method 2: Update iOS Software
If force restarting didn’t work, the next step is to connect your iPhone to iTunes and update your iOS software. An outdated or buggy iOS version can sometimes cause the “Connect to iTunes” error.
To update iOS via iTunes:
- Connect your iPhone to your computer using the Lightning cable.
- Open iTunes on your computer.
- Select your iPhone when it appears in iTunes.
- Click Summary > Check for Update in the sidebar.
- Download and install the latest iOS software update.
This will install the newest iOS version on your iPhone which may resolve any software bugs causing the issue. Be sure your computer has internet access to download the update.
Method 3: Restore Your iPhone in iTunes
If neither force restarting nor updating iOS works, you will likely need to restore your iPhone in iTunes. This will wipe your iPhone and reinstall the latest iOS software.
Note: Restoring will erase all data on your iPhone. So you’ll want to make sure anything important on your device is backed up to iCloud or your computer first.
To restore your iPhone in iTunes:
- Connect iPhone to computer and open iTunes.
- Select your iPhone in iTunes then go to Summary.
- Click Restore iPhone.
- Click Restore again to confirm.
- Wait for restore process to complete.
- Set up your iPhone as new or restore from backup.
Restoring your iPhone will install a fresh, clean version of iOS and remove any corrupted files that could be causing the “Connect to iTunes” screen. Just make sure to backup your data first!
Method 4: Update or Restore in Recovery Mode
If your iPhone won’t boot up normally, you can force it into Recovery Mode to update or restore.
To enter Recovery Mode:
- Connect iPhone to computer with a Lightning cable.
- On iPhone 7 or earlier, hold down Home button while phone boots.
- On iPhone 8 or later, quickly press Volume Up then Volume Down then hold Power until you see Recovery Mode screen.
- iPhone will display Connect to iTunes screen.
Once in Recovery Mode, you can choose Update or Restore in iTunes to install the latest iOS version or wipe your device. Updating is less drastic and preserves your data.
Method 5: Remove or Disable Passcode Lock
If you forgot your passcode, entering it wrong 10 times will trigger the iPhone’s data protection feature and lock your device demanding you Connect to iTunes.
Rather than fully restoring your device, you may be able to remove or disable the passcode lock instead:
- iPhone models with Home button: After failed attempts, press Volume Up once, Volume Down once, then hold Power until you see Apple logo.
- Newer iPhones: After failed attempts, press Volume Up once, quickly press Volume Down then hold Power until you see Apple logo.
This will take you to the home screen where you can go to Settings > Face ID & Passcode and enter your Apple ID password to turn off the passcode requirement temporarily.
Method 6: Unlock with iTunes
If all else fails, you can use iTunes to unlock your iPhone even if you can’t remember the passcode or Apple ID password.
To unlock with iTunes:
- Connect iPhone to computer then open iTunes.
- Select your iPhone when it appears in iTunes.
- Under Summary, click Restore iPhone.
- Click Restore again to confirm unlocking.
iTunes will wipe and restore your iPhone, allowing you to set it up again even without knowing the old passcode. This will erase all contents so make sure anything important is backed up first.
Conclusion
The “Connect to iTunes” screen can appear for different reasons but is most often related to a passcode or software issue. Try force restarting your iPhone, updating iOS, or restoring your device in iTunes or Recovery Mode. You can also disable the passcode lock or use iTunes to erase and unlock your iPhone if needed.
With one of these methods, you should be able to get your iPhone unlocked so you can use it normally again. Just be cautious about restoring your device as that will erase all data. Back up important information beforehand so you don’t lose photos, messages, notes, and other valuable content on your iPhone.
| Method | Description |
|---|---|
| Force Restart | Hard reboot your iPhone to resolve software glitches |
| Update iOS | Install latest iOS software via iTunes |
| Restore iPhone | Wipe and reinstall iOS to fix major software issues |
| Recovery Mode | Force iPhone into Recovery Mode then Update or Restore |
| Remove Passcode | Disable passcode if forgotten after too many wrong attempts |
| Unlock with iTunes | Use iTunes to erase and unlock iPhone without passcode |
With some patience and by carefully following the step-by-step guides outlined here, you should be able to get your iPhone back up and running in no time.
Let’s dive deeper into some of these methods and troubleshooting tips…
When you see the “Connect to iTunes” screen, don’t panic. Your iPhone isn’t broken, it just needs a little help getting unlocked. The first step is to try force restarting your device before attempting any more drastic measures.
Here’s a quick guide on how to force restart any iPhone model:
Force Restart iPhone 8 or earlier
- Press and hold the Sleep/Wake button and Home button together.
- Keep holding both buttons until you see the Apple logo appear.
Force Restart iPhone X or later
- Press and quickly release the Volume Up button.
- Press and quickly release the Volume Down button.
- Finally, press and hold the Side button until you see the Apple logo.
This hard reboot will force your iPhone to power cycle and close any apps or processes that may be malfunctioning. Once the Apple logo appears, release all buttons. Your iPhone will boot back up normally, likely bypassing the “Connect to iTunes” screen.
Try this first before anything else as it often resolves temporary software glitches causing the error message. However, if force restarting didn’t solve the issue, you’ll need to take further steps.
Updating iOS Software Version
An outdated or buggy version of iOS could definitely be the culprit behind the “Connect to iTunes” error. The best way to get your iPhone back up and running is to install the newest iOS update.
You’ll need a computer and a Lightning cable to update iOS via iTunes. Follow these instructions:
- Plug your iPhone into your computer using the Lightning cable.
- Open iTunes on your computer. If you don’t already have the latest version installed, download it now.
- Select your iPhone when it pops up in iTunes.
- Click on the Summary tab and then Check for Update.
- iTunes will now download the newest iOS software update and install it on your iPhone.
This should overwrite any bugs or glitches in your current iOS version and unlock your iPhone from the “Connect to iTunes” screen. The key is making sure you have the very latest iOS update which is most easily done through iTunes.
Restoring iPhone Software
If your iPhone is still stuck on the “Connect to iTunes” screen even after updating iOS, the next step is to fully restore your device. This will completely wipe your iPhone’s contents and install a fresh, clean version of iOS.
Before you restore, make sure anything important on your iPhone is backed up either to iCloud or your computer. Restoring will erase all data on your device!
To restore your iPhone using iTunes:
- Connect iPhone to computer and open iTunes.
- Select your iPhone when it pops up.
- Go to the Summary tab and click Restore iPhone.
- A confirmation prompt will appear, click Restore again to proceed.
- Wait for the restore process to complete. This can take awhile.
- Finally, you can set up your iPhone as new or restore from a backup.
Restoring your device essentially gives you a brand new iPhone software-wise. This can fix many serious system issues, however you may lose data in the process if you didn’t backup properly. Use this method as a last resort after trying all else.
Recovery Mode Options
Similar to restoring in iTunes, you can force your iPhone into Recovery Mode then Update or Restore it to unlock from the “Connect to iTunes” screen.
To enter Recovery Mode:
- Connect iPhone to computer via Lightning cable.
- On iPhone 7 or earlier, hold down Home button while iPhone boots up.
- On iPhone 8 or later, quickly press then release Volume Up, press/release Volume Down, then press/hold Power until Recovery screen.
- iPhone will now display Connect to iTunes message.
Once in Recovery Mode, you have the option in iTunes to Update your iPhone’s software which is less drastic than fully restoring and preserves your data. However, sometimes a full Restore is needed to thoroughly clean out any corrupted files.
Recovery Mode gives you more options than a standard restore. And if your iPhone won’t boot up normally, it’s often the only way to Update or Restore.
What If I Forgot Passcode?
One common reason you may get stuck on the Connect to iTunes screen is forgetting your iPhone’s passcode. If you enter the wrong passcode 10 times, the iPhone’s data protection feature kicks in demanding you connect to iTunes.
Rather than fully wiping and restoring your device just because you forgot a passcode, try following these steps:
- After several failed passcode attempts and getting Connect to iTunes, press Volume Up once.
- Now press Volume Down once.
- Finally, press and hold the Side or Power button until you see the Apple logo.
- This will take you to the home screen – go to Settings > Face ID & Passcode.
- Enter your Apple ID password to disable the passcode requirement temporarily.
This tricks your iPhone into thinking you entered the passcode correctly so you can access the home screen and change/remove passcode under Settings. Much easier than fully restoring!
When All Else Fails
If absolutely nothing seems to be unlocking your iPhone from the Connect to iTunes screen, you still have one last option – forcibly unlocking using iTunes.
To do this:
- Connect iPhone to computer then open iTunes.
- Select your iPhone when it appears in iTunes.
- Go to Summary then click Restore iPhone.
- Click Restore again to confirm unlocking.
This completely wipes and restores your iPhone to factory settings, allowing you to set it up again even without your previous passcode or Apple ID. It will erase all contents so make sure anything important is backed up first.
Forcibly unlocking and restoring your iPhone through iTunes should get it unlocked from the Connect to iTunes screen when all else fails. Use this as an absolute last resort!
Conclusion
Hopefully with one of these methods you’re able to get your iPhone unlocked and working again after seeing the dreaded “Connect to iTunes” message. Don’t panic when you see this screen – just try the step-by-step troubleshooting guide outlined here.
Try force restarting, updating iOS, restoring in iTunes/Recovery Mode, removing passcode, or using iTunes to forcibly unlock your iPhone as needed. The key things to remember are:
- Always backup data before restoring iPhone
- Updating iOS can fix software issues without deleting data
- Restoring or Recovery Mode give you a clean software install
- Enter Recovery Mode on non-responsive iPhones
- Remove passcode under Settings if forgotten
- Use iTunes to forcibly unlock and erase as last resort
Following this guide, you should be able to resolve the Connect to iTunes error and get your iPhone working normally again. Just be cautious with restores as you don’t want to lose your important photos, messages, notes and other irreplaceable data. Back up first and explore the less drastic options before fully wiping your iPhone.
With some time and patience, your iPhone will be back to normal in no time! Let me know if you have any other questions.