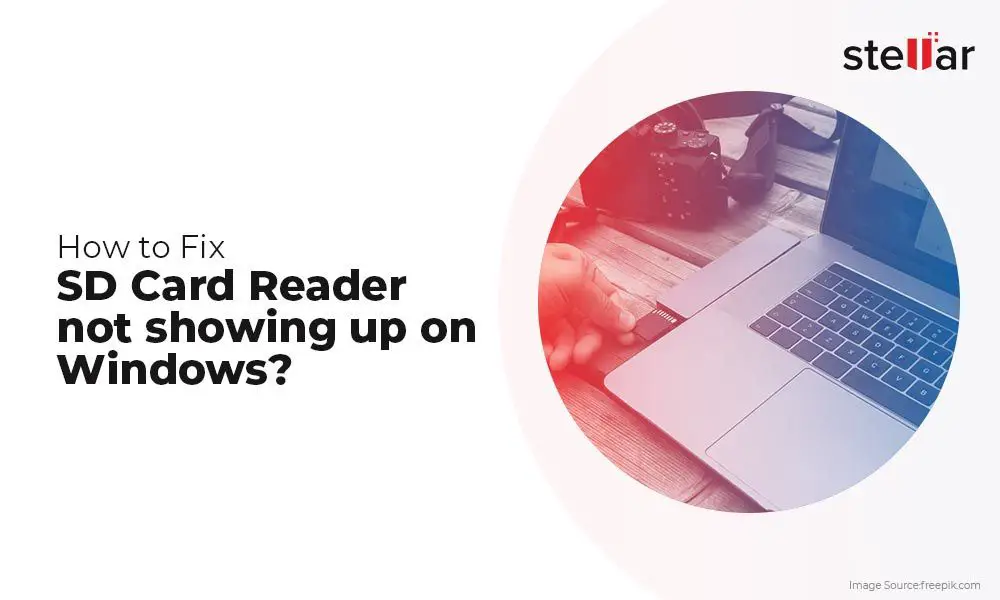What is an SD card reader?
An SD card reader, also known as a memory card reader, is a device that allows you to access and transfer data from a memory card, such as an SD card. Its main purpose is to read, write, and transfer files between a memory card and a computer or another device (cite: https://www.sysdevlabs.com/articles/additional-equipment/memory-card-reader/).
An SD card reader typically connects to a computer, laptop, or mobile device via a USB port. It acts as a bridge between the memory card and computer, enabling the transfer of photos, videos, music, documents, and other files stored on the memory card to and from the computer (cite: https://en.wikipedia.org/wiki/Memory_card_reader).
The main types of memory cards used with SD card readers are Secure Digital (SD), microSD, CompactFlash (CF), and Memory Stick. Most modern card readers support multiple formats to provide broader compatibility (cite: https://www.easeus.com/knowledge-center/sd-card-reader.html).
Why would I need to access my SD card reader?
One of the main reasons to access an SD card reader on your Windows 10 computer is to view photos or videos from a digital camera. Most digital cameras use SD cards to store images and videos. By connecting the SD card to your computer’s built-in SD card reader or an external USB card reader, you can access the files on the card and view them on your computer screen.
According to Sysdevlabs, SD card readers allow you to “access, read, copy and backup” data from SD cards. So in addition to viewing camera photos and videos, an SD card reader can also be used to make backups of important files stored on SD cards.
Overall, the main reasons to access an SD card reader are to easily view, transfer, edit or back up photos, videos, and other data from a camera’s removable SD card on a Windows 10 computer.
Locating the SD Card Reader
The SD card reader may be built into your Windows 10 laptop or desktop computer, or it may be an external USB card reader that plugs into your computer.
To locate a built-in SD card reader, check the sides and edges of your laptop for a thin slot with the SD card symbol next to it. Many Windows laptops include built-in SD card readers. If you don’t see an SD card slot, your computer likely doesn’t have a built-in reader.
For desktop computers without a built-in SD card reader, you’ll need an external USB card reader that plugs into an available USB port. These inexpensive card readers are widely available. Make sure it can read the types of cards you need to use, such as SD, microSD, and CompactFlash.
External USB card readers act just like built-in card readers – once connected, memory cards show up just like another drive. Be sure to insert the card reader before booting up the computer or plugging it in. The computer needs to recognize the device while starting up in order to function properly.
Once connected, external card readers show up in File Explorer just like built-in card readers. You access and manage memory cards the exact same way.
Enabling the SD card reader
If your SD card reader is not being detected in Windows 10, you may need to enable it in Device Manager. The SD card reader may show up in Device Manager as ‘Disabled’. To enable it:
1. Open Device Manager by right-clicking the Start button and selecting Device Manager.
2. Expand the Disk drives section.
3. Right-click on the SD card reader device and select Enable device.
Enabling the device this way should allow Windows 10 to detect and access the SD card reader. If the reader still does not show up or does not detect SD cards after enabling, you may need to update the driver or reinstall the card reader device in Device Manager. For more help, refer to this Microsoft forum post.
Accessing the SD card reader
The easiest way to access the files on your SD card is through File Explorer on Windows 10. Here are the steps:
- Open File Explorer by clicking on the folder icon in the taskbar or pressing Windows Key + E.
- In the left pane, click on “This PC”.
- Under Devices and Drives, look for the drive letter that corresponds to your SD card.
- Double click on the SD card drive to open it and view the files.
You should now see the contents of your SD card and can access the photos, videos, documents etc. stored on it. To open a file, simply double click on it as you would with any other file on your computer.
If you don’t see the SD card listed under This PC, make sure it is properly inserted and try restarting your computer. The SD card reader may need to be enabled in Windows first before the drive is visible. [1]
If the SD card is not detected
If you have connected an SD card to your Windows 10 computer but it is not being detected, there are a few things you can try:
First, try updating the drivers for the SD card reader. Outdated drivers can prevent Windows from properly recognizing devices. You can update drivers automatically by going to Device Manager, finding the SD card reader device, right-clicking it, and selecting “Update driver.” You can also try downloading the latest driver directly from the manufacturer’s website and manually installing it.
If updating the drivers does not work, try using a different SD card if you have one available. There could be an issue with the specific SD card you are using. Test with another card to see if the issue persists.
You can also try plugging the SD card into an external USB card reader and connecting that reader to your computer. This bypasses the built-in card reader to see if the issue is with that hardware specifically.
Other troubleshooting tips include:
- Restarting your computer
- Trying different USB ports
- Inspecting the SD card reader slot for any obstructions or damage
- Using the Disk Management utility to see if the SD card shows up there
For more help troubleshooting an undetected SD card, check out this guide: Fixing an undetected SD card on Windows 10.
Safely removing the SD card
It’s important to safely eject the SD card before removing it from your computer to avoid potential data loss or card corruption. Here’s how to safely remove an SD card using the Safely Remove Hardware icon in Windows 10:
1. Locate the “Safely Remove Hardware and Eject Media” icon in the lower right corner of the Windows taskbar. It looks like a green arrow pointing up from a white rectangle.
2. Click on the icon and you should see the SD card listed. Select it.
3. A prompt will appear notifying you that it is safe to remove the hardware. At this point, you can physically remove the SD card from its slot or card reader.
4. If you right-click on the Safely Remove Hardware icon instead, you’ll see an “Eject” option which does the same thing. Click Eject when your SD card is highlighted.
Waiting for the confirmation message before ejecting the SD card reduces the chances of data loss or corruption. According to Garmin, removing the card without ejecting could potentially damage files on the SD card.
Setting the default location for files allows you to choose where files are saved to by default on your Windows 10 device. This is useful if you want files to be automatically saved to your SD card rather than your internal storage.
Setting the default location for files
To set the default file save location to your SD card on Windows 10:
- Open File Explorer by clicking on the folder icon in the taskbar or pressing Windows + E.
- Click on This PC in the left pane.
- Right click on the SD card drive and select Properties.
- Click on the Location tab.
- Click on the Move button and select the SD card drive.
- Click Apply.
Now when you save new files, they will automatically be saved to your chosen SD card drive instead of your laptop’s internal storage. This helps optimize storage space on your device. You can change the default save location back to your internal drive at any time by repeating these steps.
Some key pointers when setting your SD card as the default file save location (source):
- This will set the default for all file types like documents, pictures, videos, etc.
- Some programs may still save files to other locations, so check each program’s settings.
- The SD card needs to stay inserted for this to keep working.
AutoPlay Settings
By default, Windows 10 is set to automatically open folders when a SD card is connected to access files. You can control how SD cards are handled when inserted by customizing the AutoPlay settings.
To change the AutoPlay settings for SD cards in Windows 10:
- Open the Start menu and click on Settings.
- Click on Devices.
- Click on AutoPlay.
- Turn on or off the “Use AutoPlay for all media and devices” toggle switch.
- Under “Removable drive” section, click on the drop down menu and select an action like “Open folder to view files” or “Take no action”
This will allow you to set SD cards to open automatically in File Explorer, prompt you to select an action, or take no action when inserted. You can customize it for different card readers separately.
For more details, see this Windows Central guide on managing AutoPlay settings: https://www.windowscentral.com/how-configure-autoplay-windows-10
Tips for using the SD card reader
Here are some tips to get the best performance and compatibility from your SD card reader, as well as take proper care of it:
Use a high-quality and fast SD card – Higher speed cards such as SDHC or SDXC will enable faster data transfer with your card reader. Avoid low quality or counterfeit cards, and purchase from reputable sellers [1].
Keep the contacts clean – Use a soft cloth to gently clean the contacts on the SD card and inside the card reader slot. Dust or debris on the contacts can affect connectivity.
Safely eject the card – Always use the “Safely Remove Hardware” option to eject the SD card before removing it from the reader. This prevents data corruption or card damage [2].
Regularly back up your files – Don’t solely rely on the SD card for file storage. Regularly transfer files to your computer or external drives to avoid data loss.
Store card properly – Keep the SD card in a sealed case when not in use to avoid dust, debris, and physical damage.
Update card reader drivers – Keep your card reader drivers up-to-date for best performance. Check for updates occasionally.