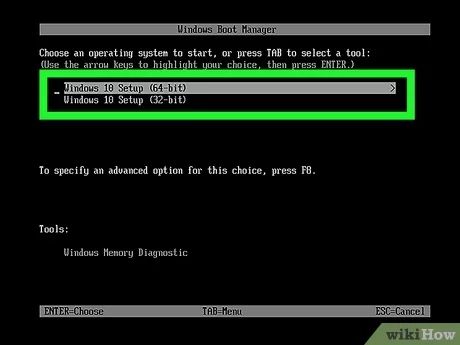Adding boot media to a boot device allows you to boot your computer from that media instead of the main hard drive. This is useful for installing operating systems, running diagnostics, or troubleshooting boot issues. There are a few ways to go about adding boot media depending on your computer setup.
What is boot media?
Boot media refers to any storage device that contains data or an operating system that allows your computer to start up or “boot”. Typical examples of boot media include:
- CD/DVD – Most operating system installation discs or bootable diagnostics tools come as ISO disc images that can be burned to a CD/DVD.
- USB flash drive – Bootable OS images or tools can also be written to a USB flash drive.
- External drive – Some computers support booting from external hard drives or SSDs connected via USB or Thunderbolt.
Boot media gives you an easy way to boot your computer into an alternate environment outside of the default operating system. This is handy for tasks like:
- Installing a new operating system from scratch
- Running hardware diagnostics or memory tests
- Booting into a recovery tool or command prompt to troubleshoot issues
- Testing out an alternate OS like a Linux distribution
As long as your computer supports booting from the media type, you can use almost any bootable disc, drive, or flash drive as boot media.
Check your computer’s boot menu
Before adding any boot media, you’ll want to check that your computer or motherboard specifically supports booting from the type of media you want to use. Most modern computers support booting from:
- CD/DVD drive
- USB ports
- Network boot via PXE
Some things to look for:
- On a tower PC, check for a CD/DVD drive and confirm the motherboard has USB ports.
- On a laptop, there will typically be a CD/DVD and one or more USB ports.
- For network booting via PXE, ensure the network adapter has PXE boot support.
Enter your computer’s BIOS setup utility during boot to verify boot media support. Look for a “Boot Order” or “Boot Priority” section – it should list hard drive, USB, CD/DVD, and possibly network PXE boot as options. If you don’t see your desired media as an option, you likely need to enable that boot option or the hardware may not support it.
Creating bootable media
Once you’ve confirmed your computer can boot from the desired media type, you’ll need to prep the media itself to be bootable. This involves writing special boot data to the media so your computer recognizes it as bootable. Here are some tips for popular boot media types:
CD/DVD
To make a CD/DVD bootable, you’ll need to burn the disc image file (ISO file) to the disc using specialty software. An ISO image is a full disc image, similar to a ZIP file – it contains all the files and data structured so it fits on a CD/DVD. Examples:
- Windows or Linux OS installation ISOs
- Hiren’s BootCD diagnostics ISO
- Memtest86+ memory test ISO
Use CD/DVD burning software like ImgBurn (free) or Nero Burning ROM to write the ISO file to a blank disc. This structures all the data properly to create a bootable CD/DVD from the ISO.
USB flash drive
For a USB flash drive, you’ll need to write the bootable image to the drive using a tool designed for that purpose. Etcher and Rufus are two free, popular utilities for Windows and Linux. Examples:
- Write a Windows or Linux ISO to a USB drive
- Create a FreeDOS or Parted Magic USB
- Write a bootable diagnostic ISO like Hiren’s or Memtest86+
Be sure to backup any existing data first – these tools will erase and format the flash drive before writing the bootable image. The end result will be a dedicated bootable USB drive.
External drive
Making an external hard drive or SSD bootable is very similar to a flash drive – you’ll use a tool to write a bootable image to the drive. Examples:
- Cloning your main OS drive to an external drive
- Writing a bootable diagnostic suite to an external drive
On Windows, Macrium Reflect is a popular option for cloning a bootable OS drive to an external drive. Etcher, Rufus, or native disk cloning tools in Windows or Linux can also copy bootable images over.
Configuring boot order
With your boot media created, the final step is to configure your PC to boot from that media before the main hard drive. This is handled through the boot order prioritization in your BIOS or UEFI firmware settings.
When booting up, your computer checks the available boot devices in a defined order set in the firmware. To boot from media like a DVD or USB drive, you need to move it higher in the boot order. Here are the basic steps:
- Insert your boot media or connect it to your PC before booting up.
- Access the BIOS or UEFI settings menu – typically by pressing F2, F10, Del or a function key as the computer boots.
- Navigate to the Boot Order/Priority menu.
- Use the arrow keys to move your desired boot media to the top of the order.
- Save changes and exit firmware settings to continue booting up.
The computer should now bypass the hard drive and boot directly from your media first. After you are done with the boot media, you can reverse the process and choose the hard drive boot option again.
Tips for adding boot media
Keep these tips in mind when working with boot media:
- Check compatibility – Not all media types work on all hardware. Verify your computer or motherboard specifically supports booting from your chosen media.
- Use the right tools – To write bootable images properly, use specialized software like CD/DVD burners, USB writers, and drive cloning tools.
- Backup first – Before writing a bootable image to a drive, be sure to backup any existing data you want to keep.
- Change boot order – Once created, prioritize your boot media over hard drive in the BIOS settings.
- Remove when done – Boot back to the hard drive for normal use by selecting it first again in boot order.
Common scenarios for boot media
Here are some of the most common use cases and scenarios where boot media comes in handy:
Fresh OS installation
One of the most common reasons to use boot media is installing a fresh operating system. Windows, Linux, and other OS installations are usually handled through a bootable installation disc or USB drive loaded with the OS image files.
Booting from the OS install media allows launching the installer to wipe the target hard drive clean and pave a fresh copy of the operating system onto it.
System recovery
Pre-made system recovery or restore discs use boot media to launch a recovery environment. This is an easy way to reset your OS back to factory default settings or restore backups.
Many PCs come with a recovery DVD or partition on the drive. Booting from these allows accessing advanced recovery and restore options before the OS loads up.
Hardware diagnostics
Booting from diagnostics media is useful for testing PC hardware like memory, hard drives, GPUs, and CPUs for faults. Popular bootable diagnostics suites include:
- Ultimate Boot CD
- Hiren’s BootCD
- Memtest86+ (for RAM testing)
These provide in-depth tests and diagnostics tools that run outside the standard OS environment.
Windows recovery tools
Microsoft provides several bootable recovery tools for Windows as ISO files. These provide recovery capabilities from outside Windows itself. Examples include:
- Windows Recovery Environment (WinRE) – Fix boot issues, system restore, recovery
- Windows Memory Diagnostic – Test system RAM for faults
- Windows PE – Repair and troubleshooting environment
Burn these ISOs to DVD or copy to a USB drive to boot and access the tools.
Linux tools
Many Linux-based boot utilities come in ISO form as well. These include various Linux distros focused on system rescue, disk cloning, networking tools, and more. For example:
- SystemRescueCD – Disk repair, recovery, networking
- Clonezilla – Disk imaging and cloning
- Fedora Media Writer – Makes bootable USB drives
Boot into these Linux environments to use the included toolset for recovery and diagnostics.
Conclusion
Adding boot media enables booting your computer into alternative environments outside of the main OS hard drive. This opens up many possibilities for installing operating systems, running diagnostics, cloning drives, and recovery.
The general process involves:
- Checking for boot media compatibility
- Creating a bootable CD/DVD disc, USB drive, or external media
- Setting the media first in the boot order in BIOS/UEFI firmware
Common scenarios where boot media comes in handy include fresh OS installation, system recovery and restore, hardware diagnostics, and Linux rescue environments. With the right media, you can boot into various environments to manage your computer outside of the default operating system.