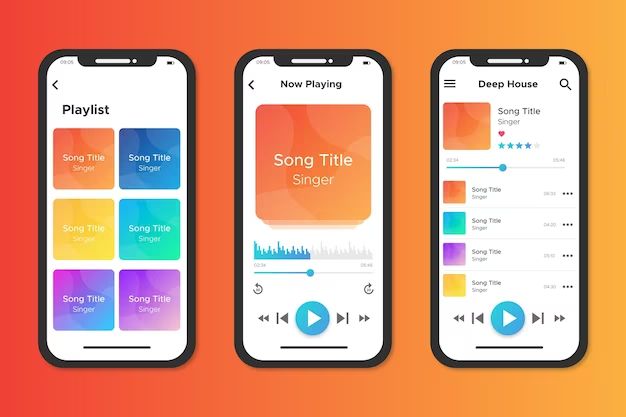Adding music you’ve downloaded from the internet or copied from a CD to your iPhone is a straightforward process using iTunes. By syncing music from your iTunes library to your iPhone, you can easily get songs and albums on to your device for listening on the go.
What You’ll Need Before Adding Downloaded Music to Your iPhone
Before you can add downloaded music to your iPhone, there are a few key things you’ll need:
- The latest version of iTunes installed on your computer
- An Apple ID set up in iTunes
- Your iPhone connected to your computer via USB cable
- The downloaded music files added to your iTunes library
First, make sure you’ve downloaded and installed the latest version of iTunes on your Windows or Mac computer. You can get the newest version of iTunes from the Apple website. iTunes acts as the bridge between your music library and your iPhone.
Next, you’ll need to make sure you have an Apple ID account set up in iTunes with the same account you use on your iPhone. Your Apple ID allows you to sync content between iTunes and your iPhone.
You’ll also need your iPhone connected directly to your computer using the USB to Lightning or USB-C cable that came with your device. Connecting via cable allows you and iTunes to sync information between the two.
Finally, any downloaded music files you want to add to your iPhone will need to already be imported into your iTunes library on your computer. iTunes acts as a central repository for all your music, so anything you want on your iPhone must first be in your iTunes library.
How to Import Downloaded Music into Your iTunes Library
Before syncing downloaded music to your iPhone, you need to import the songs, albums or other audio files into your iTunes library. There are a few different ways to do this:
- Drag and drop music files directly into the iTunes library
- Use the Import CD function in iTunes to import music from a CD
- Select File > Add to Library from the iTunes menu to add music files already on your computer
- Enable iCloud Music Library to access music purchased outside iTunes
The easiest option is to simply drag and drop music files you may have downloaded from the internet directly into your iTunes library. Just open a separate Finder or Explorer window, browse to the downloaded files, then drag them over to the iTunes window and drop them into the music library section.
If you have music files on a physical CD, you can use the Import CD function in iTunes to quickly rip tracks into your library. Just insert the CD and click Import CD in the top-left corner of iTunes.
You can also use the File > Add to Library menu option to browse your computer and add specific music files to your library.
Finally, if you’ve purchased music from sources outside of iTunes, enabling iCloud Music Library allows that music to be accessed in iTunes so you can sync it to your iPhone.
Syncing Downloaded Music from iTunes to Your iPhone
Once your downloaded music is imported into iTunes, you’re ready to sync it over to your iPhone. Connect your iPhone to your computer using the included USB cable if it’s not already.
In iTunes, click on the media dropdown in the top left and select Music from the options. Then on the left sidebar, click on your iPhone icon. Make sure the Sync Music checkbox is enabled and select either the Entire music library or Selected playlists and artists options.
Then click the Apply button in the bottom right corner to start syncing your music from iTunes onto your iPhone. The sync may take a few minutes depending on how much music you’re transferring.
Some key points about syncing music:
- Syncing replaces any existing music on your iPhone, so be careful about erasing music already on your device.
- You can select to manually manage music and choose specific songs/albums to transfer.
- Only music purchased from iTunes will sync across iCloud to your iPhone automatically.
Once the sync is complete, you can safely eject and disconnect your iPhone. Open the Music app on your iPhone, and you should now see all the downloaded music files imported into iTunes now available for offline listening.
Listening to Downloaded Music on Your iPhone
Once your downloaded music is on your iPhone, there are a few different ways you can access it for listening:
- Music app – Open the Music app and select Songs to browse all synced music. Tap a song to play it.
- Playlists – Create playlists in iTunes and sync them over to listen to music grouped together by your own organization system.
- Siri – Use Siri voice commands like “Play [song name]” to start music hands-free.
- Now Playing – Swipe up from the bottom of the screen at any time to access Music controls and quickly skip tracks.
- Offline listening – Downloaded music synced from iTunes allows listening anywhere without an internet connection.
The Music app on iPhone gives you quick access to all your synced songs, albums, and artists. Tap on a song to start playing it, then use the on-screen controls to pause, skip, shuffle, or adjust volume.
For organized listening, create playlists in iTunes for workout songs, favorites, or any other grouping, then sync those playlists to your iPhone. Playlists make it easy to access the right music for any occasion.
You can also ask Siri to start playing music hands-free. Just say something like “Hey Siri, play my Jogging playlist” and Siri will immediately start playing that music.
Swiping up from the bottom of the iPhone screen brings up the Now Playing widget from anywhere, allowing quick access to music controls for play/pause, skip, shuffle and more.
A key benefit of syncing downloaded music to your iPhone is the ability to listen offline. Because the music files are stored locally on your device, you can play them anywhere without needing an internet connection.
Managing Storage for Downloaded Music
One downside of syncing lots of downloaded music to your iPhone is it can quickly consume your onboard storage capacity. Here are some tips for managing storage with a large offline music library:
- Stream music whenever possible to minimize offline song storage.
- Use iTunes to manually select only certain artists/albums to sync.
- Delete old music from iPhone periodically that you no longer listen to.
- Enable iTunes Match to store music in iCloud rather than locally.
- Use iPhone storage tools like Offload Unused Apps to clear space.
Streaming music from Apple Music, Spotify or other services when connected to WiFi or cellular data can help minimize the song downloads that take up valuable onboard storage. Enable streaming options and disable “offline listening” in these apps whenever possible.
In iTunes, select to manually manage your music rather than syncing your entire library. Then you can selectively choose only certain albums or artists to transfer to your device.
It’s also a good idea to periodically remove any music from your iPhone that you no longer listen to. Delete these songs in iTunes and sync again to remove them from your device.
Enabling iTunes Match for a small monthly fee stores all your music in iCloud rather than on your iPhone. This music can then be downloaded temporarily whenever you want to listen offline.
You can also use iPhone storage tools like Offload Unused Apps to quickly clear space taken up by old music, videos, apps, and other synced data you no longer use regularly.
Troubleshooting Problems Adding Downloaded Music
If you run into issues getting your downloaded music properly synced to your iPhone, here are some troubleshooting tips:
- Make sure you have the latest version of iTunes and iOS software installed.
- Check that the music files are properly imported into your iTunes library.
- Confirm syncing options are enabled for music in the iPhone’s iTunes settings.
- Restart computer and iPhone to clear any software glitches.
- Reconnect iPhone to computer and retry syncing music library.
Updating iTunes and iOS to the newest available versions will ensure maximum compatibility and help fix any bugs that could prevent proper music syncing.
Confirm the downloaded music files you want to transfer were properly imported into iTunes itself first. If the music isn’t showing in your iTunes library, iTunes can’t sync it to the iPhone.
Double check the sync settings for your iPhone in iTunes. Make sure you have music syncing enabled and the right library/playlist options selected.
Sometimes restarting both your computer and iPhone can clear up underlying software issues that may block the syncing process. Shut down iTunes and your iPhone, restart both devices, reconnect, and try syncing again.
With your iPhone reconnected to the computer via USB after restarting, retry the sync process in iTunes to transfer over your music library. A fresh sync often resolves temporary glitches.
Alternative Options for Adding Music
Beyond syncing music from iTunes, there are a few other ways to get music files onto your iPhone:
- Use online storage services like Dropbox or Google Drive to upload music that can then be played via apps.
- Stream music from a home shared media server using apps like Plex.
- Subscribe to streaming music services like Apple Music, Spotify, Pandora, etc.
- Use third-party iPhone manager apps to directly transfer certain music file types.
Online storage services like Dropbox and Google Drive allow you to upload music files that can then be played directly using their apps. This avoids having to sync through iTunes.
You can also use home media server software like Plex to stream music from a shared source to your iPhone through the Plex app.
For unlimited listening, subscribe to streaming music services like Apple Music, Spotify, Pandora, YouTube Music, and others. These let you play endless songs and playlists over the internet.
Finally, third-party iPhone manager apps from companies like iMazing allow you to directly drag and drop certain music file types like MP3 onto your device for offline listening.
Conclusion
Syncing downloaded music to your iPhone from iTunes is a straightforward process that gives you offline listening access to songs and albums on the go. Just remember to first import your music into iTunes on your computer before connecting your iPhone and enabling music syncing options.
Managing storage and occasionally removing old music helps keep your iPhone from filling up. And troubleshooting tips can help resolve any issues getting music properly synced from your computer.
While iTunes syncing is the official method, alternative options like streaming services and third-party apps provide more flexibility adding music. With a little preparation, you can easily listen to all your downloaded music collections on your iPhone.