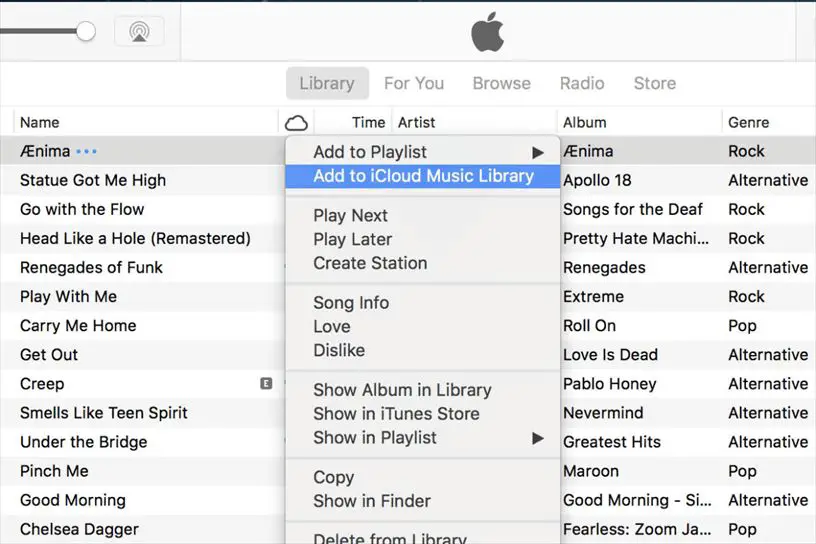Adding music from your computer to your iCloud library allows you to access your music collection across all your Apple devices. With iCloud Music Library, you can stream your music on any device where you’re signed into your Apple ID. Here are some quick answers about adding music to iCloud:
What is iCloud Music Library?
iCloud Music Library is Apple’s music syncing service. It allows you to store your music library in the cloud and stream your songs to any Apple device logged into your iCloud account. iCloud Music Library scans your music collection and matches tracks already in Apple Music’s catalog. Any music not matched is uploaded so you can access your full library anywhere.
How do I add my music to iCloud?
To add your music to iCloud, you need to turn on iCloud Music Library. This can be done on your iPhone, iPad, iPod touch, Mac, or PC. Simply open the Music app or iTunes app and go to Preferences/Settings. Find the option to turn on iCloud Music Library and select it. This will scan your music collection and make it available across your devices.
Does adding music to iCloud delete it from my computer?
No, adding your music to iCloud Music Library will not delete songs from your computer. When you enable iCloud Music Library, your music files themselves remain stored on your computer or device. iCloud just indexes your music and makes it accessible on your other devices. Your original music library stays put.
Will iCloud Music Library replace my current playlists?
When you first set up iCloud Music Library, it will merge playlists from all devices and make them available everywhere. You can choose to replace playlists with the iCloud versions or keep your local playlists separate. Any playlists created after enabling iCloud Music Library will be synced across devices automatically.
Does iCloud Music Library support all file formats?
iCloud Music Library supports common audio formats like MP3, AAC, Apple Lossless, WAV, and AIFF files. Files purchased from the iTunes Store are also supported. DRM-protected files and other proprietary formats may not fully work with iCloud Music Library.
Can I redownload my music files from iCloud?
Yes, you can redownload your original music files at any time from iCloud Music Library. On a Mac or PC, open iTunes, go to Music library and select Songs. Right-click on a song and choose Download. This will retrieve the song file from iCloud and save it to your computer again.
How much iCloud storage do I need?
All iCloud users get 5GB of storage for free. This may be enough to store a small music library. For larger collections, you’ll need to purchase additional iCloud storage. 50GB costs $0.99 per month, 200GB is $2.99 per month, or 2TB is $9.99 per month.
What is iTunes Match?
iTunes Match is an older, paid service that also lets you sync your music across devices. For $24.99 per year, iTunes Match scans your library and matches tracks to songs already in Apple’s catalog. Any remaining songs are uploaded for access on your devices. An Apple Music subscription includes all the features of iTunes Match already.
Can I upload songs not purchased from iTunes?
Yes, you can add any music files from your computer to iCloud Music Library, regardless of where they were purchased or downloaded from. As long as they are in a supported audio format, all your tracks will be accessible from the cloud.
How do I upload music to iCloud on Windows?
On a Windows PC, open iTunes and go to Edit > Preferences > Advanced. Check the option for “iCloud Music Library” then click OK. This will prompt you to confirm uploading your music to iCloud. Click Upload to add your full music collection so you can access it anywhere.
Does iCloud Music Library support audiobooks?
While you can upload audiobook files to iCloud Music Library, it is not really designed to handle them. Audiobooks purchased from Apple Books will automatically appear everywhere, but it’s best to use a dedicated audiobook app to upload, organize and stream audiobook files from iCloud.
Can I redownload songs purchased from the iTunes Store?
Yes, any music purchases from the iTunes Store can be downloaded again at any time. On an iOS device, go to the iTunes Store app and tap on your profile picture. Tap Purchases > Music to redownload previous song or album purchases to your device storage.
How do I know if a song is stored locally or streaming from iCloud?
In the Music app on iOS, tap on a song title to see the playback screen. If there is a cloud icon next to the title, then the song is being streamed from iCloud. If there is a download icon instead, the song file is stored locally on that device.
How do I delete music from iCloud Music Library?
On your computer, open iTunes, find the song you want to remove in your library and right-click on it. Choose Delete from the menu and the track will be removed from iCloud Music Library across your devices. This does not delete the local file from your computer.
Can I upload my CD collection to iCloud Music Library?
Yes, you can add tracks from CDs to your iCloud Music Library. Insert the audio CD into your computer, open iTunes, and click on File > Import CD. This will import the CD tracks into your iTunes library. Once imported, the songs can then be added to iCloud Music Library for access on your other devices.
Does iCloud Music Library support gapless playback?
Yes, iCloud Music Library supports gapless playback so you can listen to albums where songs transition seamlessly without any gap between tracks. To enable gapless playback, go to iTunes on your desktop, choose Preferences, then select Playback and check the box for Gapless playback.
Can I see how much iCloud storage my music is using?
Yes, you can check your iCloud storage usage breakdown in Settings on your iPhone, iPad or iPod touch. Go to [Settings > Your Name] > iCloud > Manage Storage to see your total usage and how much space music is taking up in iCloud.
How do I back up my iCloud Music Library?
There are a few ways to back up your iCloud music collection outside of Apple’s servers:
- Use a third-party app like iMazing to download songs from iCloud Music Library to your computer for backup.
- On a Mac, keep the iTunes Media folder copied to an external drive using Time Machine for backups.
- On Windows, sync iTunes with a cloud storage service like Google Drive or Dropbox to keep a cloud backup of your music.
- Use a dedicated cloud backup service like Backblaze to make daily backups of your computer and music files.
Keeping backups ensures you have copies of your music collection outside of iCloud in case you ever need to restore songs and albums.
Can I upload my iTunes music library to Google Play Music?
Unfortunately there is no direct way to transfer your iTunes music library to Google Play Music. However, here are a couple options:
- Use a third party app like Stamp to extract your iTunes library and reupload it to Google Play Music.
- Download your purchased iTunes songs again from iCloud then upload those files to Google Play.
- Manually add songs from your iTunes collection to Google Play Music by uploading them or matching via song search.
While not as seamless as iCloud Music Library, you can recreate your music collection on Google Play Music with a bit of effort.
Conclusion
Adding your personal music library to iCloud offers a convenient way to access all your songs and albums across Apple devices. By turning on iCloud Music Library, your collection will be scanned, matched and uploaded so you can stream it anywhere with your Apple ID. Just remember that your original music files remain safely stored on your computer or external hard drive too. iCloud Music Library simply indexes your library and makes it available on demand when you want to listen.