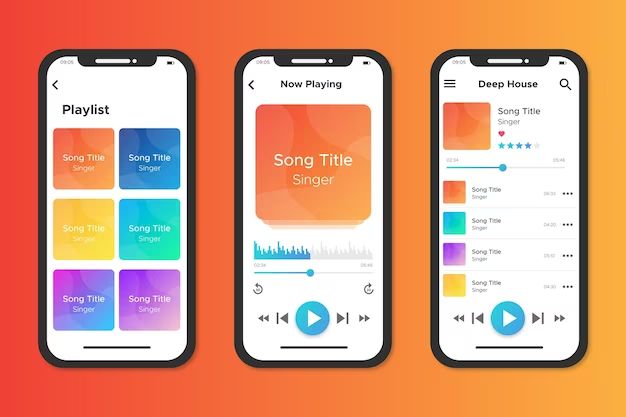What is Apple Music Authorization?
Apple Music authorization is the process of linking your Apple ID account to a device like a Mac, iPhone, iPad, or iPod Touch in order to access Apple Music content. Apple requires authorization as a form of digital rights management to prevent unauthorized sharing of content across multiple devices.
When you subscribe to Apple Music, the content you can access is tied to your Apple ID. To play Apple Music content on a new device, you first need to authorize that device using your Apple ID credentials. This allows Apple to verify your subscription status and grant access to stream or download content.
The authorization process involves signing in with your Apple ID account in the Music app or iTunes app on the device. You may be prompted to enter your password to confirm authorization. Once authorized, that device will have access to your Apple Music library, personalized playlists, and other account data.
You can authorize multiple devices, such as your iPhone, iPad, Mac computer, and PC. However, each device uses one of your available authorization slots. If you want to authorize a new device and have reached the maximum, you will need to deauthorize one of your existing devices first.
Check if Apple Music is Already Authorized
Before authorizing a new device for Apple Music, it’s important to check if your account is already authorized on other devices. Here’s how to check the authorization status:
On iOS devices like an iPhone or iPad, open the Settings app and tap on your Apple ID banner at the top. Then go to Media & Purchases > View Account. This will show you a list of devices that are currently authorized for your Apple ID.
On a Mac, open iTunes and go to Account > View My Account. Under “iTunes in the Cloud,” it will show you how many computers are currently authorized. You can click “Deauthorize All” to start fresh if needed.
If Apple Music says “You are authorized” or shows authorized devices, it means your Apple ID has permission to access the Apple Music catalog and your purchased content across those devices. Before authorizing a new device, you may need to deauthorize existing ones if you’ve reached the 5 device limit.
Source: https://support.apple.com/en-us/HT201251
Authorize Your Computer
To authorize a computer to use Apple Music, you will need to open iTunes and go to Account > Authorizations > Authorize This Computer. Enter your Apple ID and password when prompted. This will authorize your computer to play Apple Music and download content from iTunes.
If you don’t see the Authorizations option under your Account settings in iTunes, you likely need to update to the latest version of iTunes. Go to the iTunes menu and choose Check for Updates. Install any available updates, then check the Account section again.
According to Apple’s support article, you can authorize up to 5 computers on your Apple ID to use Apple Music at once (1). If you’ve reached the limit, you’ll need to deauthorize one of your other computers first before authorizing a new one.
Authorizing your computer with your Apple ID allows you to access your Apple Music library, playlists, and settings across devices. It also enables you to download and play iTunes content purchased under the same Apple ID.
(1) https://support.apple.com/en-us/HT201251
Authorize Your iPhone, iPad or iPod Touch
To authorize your iPhone, iPad or iPod Touch to access Apple Music, follow these steps:
- Open the Settings app on your device.
- Tap on Music.
- Tap on your Apple ID at the top.
- Enter your Apple ID password when prompted to authorize your device.
- If you don’t see your Apple ID, you can add it under Settings > iTunes & App Store.
Authorizing your iPhone, iPad or iPod Touch allows you to stream from your Apple Music subscription and access your downloaded content across devices. You only need to authorize a device once – it will remain authorized unless you manually deauthorize it later. If you get any authorization errors, double check that you’re signing in with the correct Apple ID.
According to discussions on the Apple forums, authorizing a new device to your Apple ID allows you to share your Apple Music subscription and downloads across multiple devices. Simply signing in with your Apple ID during device setup is typically all it takes to authorize it for Apple Music access.
Authorize a New Computer
If you’ve reached the authorization limit on your Apple ID, you’ll need to deauthorize one of your existing computers before you can authorize a new one. Here are the steps:
- On your current authorized computer, open the Apple Music app and go to Account > Authorizations.
- Find the computer you want to deauthorize and select “Deauthorize This Computer.” Confirm by entering your Apple ID password.
- On your new computer, open the Apple Music app and go to Account > Authorizations.
- Select “Authorize This Computer” and sign in with your Apple ID when prompted.
Now your new computer is authorized for Apple Music and you can enjoy your subscription. Remember you can authorize up to 5 computers per Apple ID. See Apple’s support article for more details on authorization limits.
Deauthorize Computers
There are a few reasons you may need to deauthorize a computer from your Apple Music account:
- You’ve reached the authorization limit of 5 computers and need to free up a slot.
- You no longer own or use a previously authorized computer.
- You want to authorize your account on a friend or family member’s computer.
To deauthorize all computers from your Apple Music account:
- Open the Apple Music app on a Mac or PC or iTunes on Windows.
- Go to Account > Authorizations.
- Click “Deauthorize All.”
This will deauthorize all computers except the one you are currently using. You can then authorize each computer again as needed. Keep in mind you can only authorize up to 5 computers.1
To deauthorize an individual computer:
- Go to Account > Authorizations.
- Locate the computer you want to deauthorize.
- Click the “X” next to it.
This is useful if you have access to the computer and want to free up an authorization slot.
Authorize After Signing Out of iTunes
When you sign out of iTunes on your computer or mobile device, this will deauthorize Apple Music. This means any playlists, downloads, and recommendations associated with your Apple ID will no longer be accessible. To regain access, you will need to reauthorize Apple Music.
To reauthorize after signing out of iTunes:
- Open the Music app on your iPhone, iPad or iPod Touch
- Tap on your profile picture in the top right
- Tap “View Apple ID”
- Enter your Apple ID password to sign back in
This will reauthorize your device to access your Apple Music account. Any music, playlists, and recommendations tied to your account will be restored.
If you don’t have your Apple ID password, you can still reauthorize by signing in with your phone number or two-factor authentication code. Just select “Forgot password?” when prompted and follow the steps to verify your identity. Once verified, you can reauthorize Apple Music without needing your password.
Fix Authorization Errors
If you get an error message indicating your Apple Music content is not authorized, there are a few things you can try to fix it:
Common authorization error messages include “This content is not authorized” or error codes like 15527 and 19623. These errors typically mean your Apple ID is not properly signed in to the Apple Music service.
To fix, first double check that you are signed in with the correct Apple ID associated with your Apple Music subscription. Go to Settings > [your name] and confirm your Apple ID is the one you use for Apple Music.
Next, sign out of your Apple ID completely then sign back in. Go to Settings > iTunes & App Store > Apple ID > Sign Out. Then sign in again with your Apple Music Apple ID and password.
If you forgot your Apple ID password, you can reset it at https://iforgot.apple.com. Reset the password, then sign in to your device again with the new password.
Reauthorizing your computer in iTunes can also sometimes resolve authorization errors. Go to Account > Authorizations > Deauthorize This Computer, then authorize again.
As a last resort, contact Apple Support for personalized help troubleshooting authorization issues.
Authorize on Family Sharing
Family Sharing allows up to six family members to share access to services like Apple Music. To set up Family Sharing, you’ll need to be the family organizer with your own Apple ID signed in to iCloud.
The family organizer can then invite other family members and authorize them to use a shared Apple Music subscription. Each family member gets access to the Apple Music library and their own personal recommendations and playlists.
With Family Sharing, Apple Music can be used on up to 10 devices per family membership. Up to five of those devices can be computers. Each family member can be authorized on up to 10 devices, but the total devices shared by the family is limited to 10.
If you try to authorize more devices than allowed under the family membership, you may need to deauthorize unused devices first. Deauthorizing frees up one of the available authorization slots.
To set up Family Sharing and authorize access for family members, follow Apple’s support guide here: Set up Family Sharing.
Contact Apple Support
If you are unable to authorize Apple Music after trying the troubleshooting steps, you may need to contact Apple Support for further assistance. Here are some tips for contacting Apple Support about Apple Music authorization issues:
Apple provides several options for contacting their support team about Apple Music and other services. You can call Apple Support, chat online with an advisor, or schedule a callback from support. Be ready to provide your Apple ID email and password to verify your account.
Before contacting Apple Support, make sure you have the following information ready:
- Your Apple ID email address and password
- Device types and iOS versions experiencing the issue
- Details on when the problem started occurring
- Steps you’ve already tried to resolve the issue
You can also check Apple’s support site for troubleshooting guides, search their discussion forums for related issues, or contact @AppleSupport on Twitter for assistance. Engaging with other Apple Music users who have experienced authorization problems could provide useful tips as well.
Apple aims to fully resolve any technical issues you are having with Apple Music authorization. If standard troubleshooting does not work, their support team can provide customized solutions to get your account properly authorized.