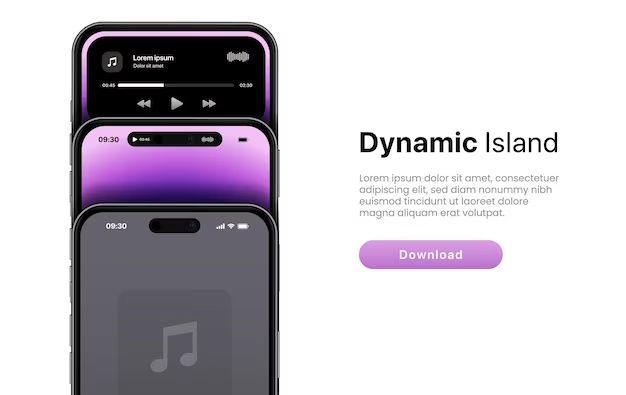Apple Music is Apple’s music streaming service that gives you access to over 90 million songs, thousands of playlists, music videos, live radio stations, and more on all your Apple devices. To get started with Apple Music on your iPhone, you first need to authorize your Apple ID and enable automatic downloads to access your music offline. This guide provides an overview of the key steps to set up Apple Music and start listening on your iPhone:
First, check that your iPhone is updated to the latest iOS version to ensure full compatibility with Apple Music. Then open the Apple Music app and sign in with your Apple ID credentials. Turn on automatic downloads so you can listen offline, and enable sharing listening activity if desired. You may want to enable cellular data streaming as well if you don’t want to be limited to WiFi. Next, subscribe to an Apple Music membership if you haven’t already. Once signed up, take some time to explore personalized recommendations and browse featured playlists and stations. You can then start listening to millions of songs, albums, and custom stations. With your Apple Music account now authorized, you have the freedom to enjoy music anywhere on your iPhone.
Check iOS Version
Before getting started with Apple Music, it’s important to make sure your iPhone is running the latest version of iOS. Apple frequently releases software updates that include new features and improvements for Apple Music. According to Apple (https://artists.apple.com/support/5333-ios-17-whats-new), iOS 17 brings significant enhancements to the Apple Music experience.
Running the most recent iOS version ensures you have access to all of Apple Music’s latest capabilities. For example, iOS 17 adds new features like Song Credits, Crossfade between songs, Playlist cover art, and more. Staying up-to-date allows you to take full advantage of Apple’s ongoing work to improve Apple Music.
Outdated iOS versions may lack key functionality or suffer from performance issues that degrade the Apple Music experience. Making sure your iPhone has the latest iOS installed is an important first step before diving into Apple Music and getting the most out of its features.
Open the Apple Music App
To authorize your Apple Music account on iPhone, you must first open the Apple Music app. The Apple Music app comes pre-installed on all iPhones running iOS 12.2 or later. To open the app:
1. Unlock your iPhone and go to the home screen. The home screen is the first screen you see when you turn on your iPhone. It contains all your installed apps.
2. Locate the Apple Music app icon on your home screen. The icon looks like a pink music note inside a white circle.
3. Tap the Apple Music app icon to launch the app. This will take you to the Listen Now tab within the app.
If you cannot locate the Apple Music app on your iPhone’s home screen, you can also find it by swiping left from the first home screen to access the App Library. All your installed apps are organized in the App Library. Search for “Music” to quickly find the Apple Music app.
Once the Apple Music app is launched, you will be ready to sign in to your Apple ID in the next step.
Sign In to Apple ID
To access your Apple Music library on your iPhone, you will first need to sign in with your Apple ID and password. Your Apple ID is the account you use for all Apple services, including the App Store, iCloud, iMessage, and more. Signing in with your Apple ID connects your iPhone to your Apple Music subscription and syncs your library across devices.
To sign in on your iPhone, open the Apple Music app and tap on your profile picture or the ‘Account’ icon in the top right. This will open up the account menu. Tap on ‘Sign In’ and you will be prompted to enter your Apple ID and password. If you don’t already have an Apple ID, you can create one for free.
Once signed in, your Apple Music subscription, preferences, playlists, and library will be synced to your device. You only need to sign in once on your iPhone to access Apple Music going forward. Your account will remain signed in unless you manually sign out. With your Apple ID signed in, you can now explore Apple Music and seamlessly sync everything across your devices.
Enable Automatic Downloads
One of the key benefits of Apple Music is the ability to download songs for offline listening when you don’t have an internet connection. To enable automatic music downloads on your iPhone:
1. Open the Settings app and tap on “Music”.
2. Under “Automatic Downloads”, toggle on “Music” to enable automatic downloads for any Apple Music content you add to your library. This allows songs, albums and playlists to be downloaded to your device when connected to WiFi so you can listen offline[1].
3. You can check download progress by going to the Apple Music app. Tap on the profile icon in the top right and select “Downloads” to see items queued for download.
With automatic downloads enabled, you no longer need to manually download each song in order to listen offline. Apple Music will automatically fetch any content you add for offline playback whenever your iPhone is charging and connected to WiFi. This makes it easy to build up a sizeable offline music library.
Share Listening Activity
Apple Music allows you to choose whether or not to share your listening activity and playlists with friends. By default, your listening activity is private. To share your activity:
- Open the Settings app on your iPhone.
- Tap on your name at the top.
- Tap on “Media & Purchases”.
- Under “Listening History,” tap “Share Listening Activity.”
- Toggle “Share Listening Activity” on. This will make your listening activity public to your Apple Music friends.
To share a playlist specifically, open the playlist and tap the “…” icon. Choose “Share Playlist” and select the friends you want to share it with.
You can also choose to follow your friends’ profiles on Apple Music to see what they are listening to in your Friends Activity feed. Their individual listening history will only be visible if they have enabled sharing.
To keep your listening private, simply turn off “Share Listening Activity” and do not share specific playlists. Apple Music allows granular control over sharing.
(Source: https://support.apple.com/en-us/HT212862)
Enable Cellular Streaming
With Apple Music, you can choose to stream music over cellular data or restrict streaming to WiFi only. Streaming over cellular data allows you to listen to Apple Music on the go without needing a WiFi connection. However, streaming music can use up a lot of data from your cellular plan 1.
To enable cellular data streaming on iPhone, follow these steps:
- Open the Settings app
- Tap on “Music”
- Turn on the switch for “Cellular Data”
With cellular data enabled, Apple Music will use your iPhone’s mobile data to stream whenever you don’t have access to WiFi. To restrict streaming to WiFi only, simply turn this setting off.
You can check your cellular data usage for Apple Music anytime under Settings > Cellular > Music. Monitor this periodically to ensure Apple Music isn’t consuming too much of your monthly data allowance 1.
Subscribe to Apple Music
Apple Music offers a few different subscription plans to choose from depending on your needs:
The Individual plan is $10.99 per month and allows you to stream Apple Music on a single device. This plan is ideal if you’ll be the only one using Apple Music (Apple Music).
For families, the Family plan allows up to 6 users to share a subscription for $16.99 per month. Family members can all stream Apple Music simultaneously and create their own profiles and playlists. This is a great option for households with multiple Apple device users who want to access Apple Music (How Much Does Apple Music Cost?).
There is also a Student plan available for $5.99 per month. This gives access to Apple Music on a single device like the Individual plan, but at a lower monthly cost for students enrolled in an eligible college or university (How much is Apple Music? Plans and pricing explained).
When subscribing, you’ll need to choose the plan that fits your situation. Evaluate whether you need access for just yourself or for your family members as well. The Family plan offers the best value for larger households.
Explore Recommendations
Apple Music uses a sophisticated recommendation algorithm to suggest music based on your tastes. The more you listen, the better Apple Music gets at recommending music you’ll enjoy.
The algorithm looks at your listening history across all your devices and creates a taste profile. It identifies your favorite genres, artists, songs, playlists and more. Apple Music then uses this taste profile to populate personalized playlists like My Chill Mix and My Friends Are Listening To.
You can help train the algorithm by listening to music you love and using features like “Love” and “Play More Like This.” Loving a song or playlist tells Apple Music you enjoy that taste. Selecting “Play More Like This” on any song feeds that data back into the algorithm. The more signals you give, the better your recommendations become over time.
Apple Music also leverages human music experts and programming to complement its algorithm. These experts create hand-curated playlists based around mood, activity, genre and more. Playlists like A-List Pop and New Music Daily provide an editorial complement to the personalized recommendations.
According to one Reddit user, consistently playing and loving playlists helped improve their Apple Music recommendations over time. “The more data you feed it, the better it gets” (Source). So explore recommended playlists and use “Love” liberally to train your algorithm.
Listen to Music
Once you have subscribed to Apple Music and enabled downloads and streaming, you can start listening to music. Apple Music gives you access to a catalog of over 100 million songs, more than competing services like Spotify (Source 1).
You can find music to listen to in several ways on your iPhone’s Apple Music app:
- Browse through genre, mood or activity-focused playlists created by Apple.
- Search for songs, albums, artists or playlists using the search bar.
- Check out personalized recommendations on the “For You” tab.
- Follow artists to stay updated on new releases.
- Add music you like to your Library to easily find it later.
Once you’ve found something you want to listen to, simply tap on it to start playing. The Now Playing screen will open where you can pause, skip tracks, adjust volume and more. You can listen to music through your iPhone’s speakers, connected Bluetooth headphones or speakers, or wired headphones.
With a paid Apple Music subscription, you can also download music to your device to listen offline whenever you don’t have an internet connection. This makes Apple Music ideal for plane rides, road trips, and other times you’ll be away from WiFi or cellular service.