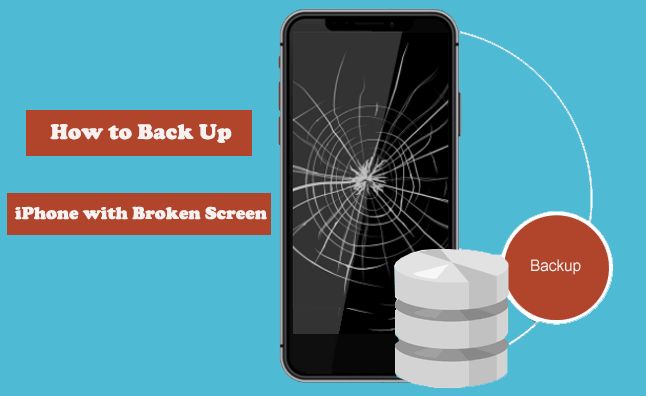What to do first
The first step when dealing with an unresponsive iPhone screen is to force restart the device. This can often get the screen working again. To force restart, press and hold the power button and home button simultaneously for at least 10 seconds, until the Apple logo appears.
If the screen remains unresponsive after force restarting, don’t worry – there are still options for backing up your data.
Back up with iTunes
One way to back up an iPhone with an unresponsive screen is by using iTunes on a computer. To do this:
1. Connect the iPhone to the computer using the USB cable. The computer should recognize the device even if the screen is unresponsive.
2. Open iTunes on the computer. iTunes can be downloaded for free from Apple’s website if not already installed.
3. In iTunes, select the connected iPhone by clicking on the phone icon in the top left corner.
4. Click on “Back Up Now” to start backing up. iTunes will create a backup of the iPhone data and save it on the computer.
For more details on backing up your iPhone with iTunes, refer to Apple’s support article here.
Back up with iCloud
One way to back up your iPhone data is using iCloud. As noted on Apple’s support page, Back up iPhone, the steps are:
- Make sure iCloud backups are enabled in Settings. Go to Settings > [your name] > iCloud > iCloud Backup and turn on iCloud Backup.
- Connect your iPhone to a WiFi network. Stay connected until the backup process finishes.
- iCloud will automatically back up your iPhone daily when connected to power and WiFi. You can also tap Back Up Now to manually trigger a backup.
Under Back Up Now, you can see the date and time of your last successful iCloud backup. iCloud seamlessly backs up your device in the background without needing to connect to a computer.
Use voice control
Even if your iPhone’s screen is unresponsive, you may still be able to use voice commands to back up your phone. Apple’s voice control features like Siri allow you to interact with your iPhone entirely by voice. Here are the steps to try using voice control to back up your iPhone:
Activate Siri by pressing and holding down either the side or home button. Wait for the Siri chime sound. Then clearly say “Hey Siri, back up iPhone to iCloud” 1. Siri will initiate an iCloud backup if you have iCloud backups enabled in your settings.
You can also customize Siri commands to create your own phrase to back up your phone. Go to Settings > Accessibility > Voice Control > Customize Commands to set up a custom backup command 2. This allows you to create a voice shortcut like “Hey Siri, emergency backup” to start the backup process.
Voice control gives you access to many iPhone features without needing to touch the screen. Check Apple’s support guides for a full list of Voice Control commands you can try with an unresponsive screen 3.
Extract data directly
If your iPhone screen is completely unresponsive, you may need to extract the data directly from the device using a third-party tool like iMyFone D-Port. This allows you to scan and extract data from an iPhone with a broken screen.
To use iMyFone D-Port:
- Download and install the software on a computer your iPhone can connect to.
- Connect your iPhone to the computer using a Lightning cable.
- Open iMyFone D-Port and enter your iPhone model.
- The software will scan your device and detect available data.
- Preview and select the data you want to extract such as photos, messages, contacts, etc.
- Choose where to save the extracted data on your computer.
- iMyFone will then extract and backup the data from your iPhone.
This provides a way to recover and backup iPhone data even with an unresponsive screen. Just connect the device and scan it with iMyFone D-Port to safely extract the data.
Back up from recovery mode
If your iPhone has an unresponsive screen but is still functioning, you may be able to force it into recovery mode and back up from there.
To get your iPhone into recovery mode:
- Connect your iPhone to your computer using the cable.
- Quickly press and release the Volume Up button.
- Quickly press and release the Volume Down button.
- Then, press and hold the Side button until you see the recovery mode screen.
Once your iPhone is in recovery mode, open iTunes on your computer. iTunes will detect your iPhone in recovery mode and give you the option to back up. Click ‘Back Up Now’ to back up your iPhone data through iTunes.
Keep in mind this backup may not be complete, as some data cannot be accessed in recovery mode. But it will allow you to retrieve much of your information. You can then use this backup to restore data if you get your iPhone repaired or replaced. Just be sure to encrypted your backups for maximum security.
Sources:
[1] https://www.imobie.com/support/backup-iphone-in-recovery-mode.htm
[2] https://www.easeus.com/iphone-recovery/how-to-backup-iphone-files-in-recovery-mode.html
Back up from DFU mode
DFU (Device Firmware Update) mode is a low-level diagnostic state that can be used to restore or update an iPhone. Here are the steps to back up your iPhone from DFU mode:
1. First, put your iPhone into DFU mode. To do this, connect your iPhone to your computer and open iTunes. Hold down the Power button for 3 seconds, then hold down the Home button while continuing to hold the Power button for 10 seconds. Release the Power button but keep holding the Home button until you see the “Recovery Mode” screen.
2. In iTunes, you will be prompted to restore your iPhone. Instead of restoring, click “Back Up Now” to back up your iPhone data. iTunes will create a backup file on your computer from the data on your iPhone in DFU mode.
Once the backup is complete, you can exit DFU mode by pressing and holding the Power and Home buttons together until you see the Apple logo. Now you will have your iPhone data safely backed up and can proceed with restoring or updating your iPhone as needed.
Emergency backup alternatives
If you need to immediately back up your iPhone data before getting the screen repaired, there are some emergency alternatives you can use.
One option is to back up your photos to Google Photos. The Google Photos app can automatically back up your photos and videos to the cloud. As long as you have your Google account set up on the iPhone, Google Photos will sync your content to the cloud, even with an unresponsive screen.
For contacts, notes, calendars, and other data, you may be able to use a cloud sync service like iCloud or OneDrive. As long as you already have these set up with the correct sync settings, they may continue syncing data automatically in the background.
Just keep in mind these emergency alternatives are not full backups, and you may be missing some data that wasn’t set to auto-sync. But they can help recover critical data if needed.
Get professional data recovery
If your data is absolutely critical and you’ve exhausted all other options, using a professional data recovery service may be your best bet. While often expensive, professional services have the skills, tools, and cleanroom facilities to attempt recovering data from devices with any level of damage.
According to Rossmann Repair Group, iPhone data recovery starts at $300 and goes up to $450. For newer iPhones like the iPhone X and up, it starts at $450 and goes up to $800.[1] Tenorshare notes the average professional iPhone data recovery costs around $200 and takes 1-3 business days.[2]
The cost reflects the expertise and capabilities of professional services. For critical personal data like photos or messages, the expense may be worth it rather than losing the data forever.
When choosing a professional service, look for recommendations and reviews. Work only with reliable companies that have a track record of safely recovering iPhone data.
Get the screen repaired
Getting your iPhone’s screen repaired by an authorized Apple service provider or third-party repair shop will allow you to backup your iPhone normally again once the screen is functioning. With a working screen, you can use iTunes or iCloud on the iPhone to fully backup your data.
The cost of a screen repair varies depending on your iPhone model, the repair shop, and your location. According to Apple, screen repair costs start at $129 for an iPhone 8 screen replacement and go up to $279 for an iPhone X screen replacement when done by Apple. Third-party repair shops generally offer lower prices, with average costs ranging from $65 to $150 for common iPhone models like the iPhone 8 or iPhone X according to Simply Fixable. You’ll need to compare the cost of the repair versus the value of your data to determine if it’s worthwhile.
Getting the screen fixed by a reputable repair shop allows full access to your iPhone and ensures you can do a complete backup before the phone is unusable. It also salvages the iPhone for continued use once repaired. The downside is the repair cost, and you’ll still want an alternative backup option if the iPhone fails for any other reason down the road.