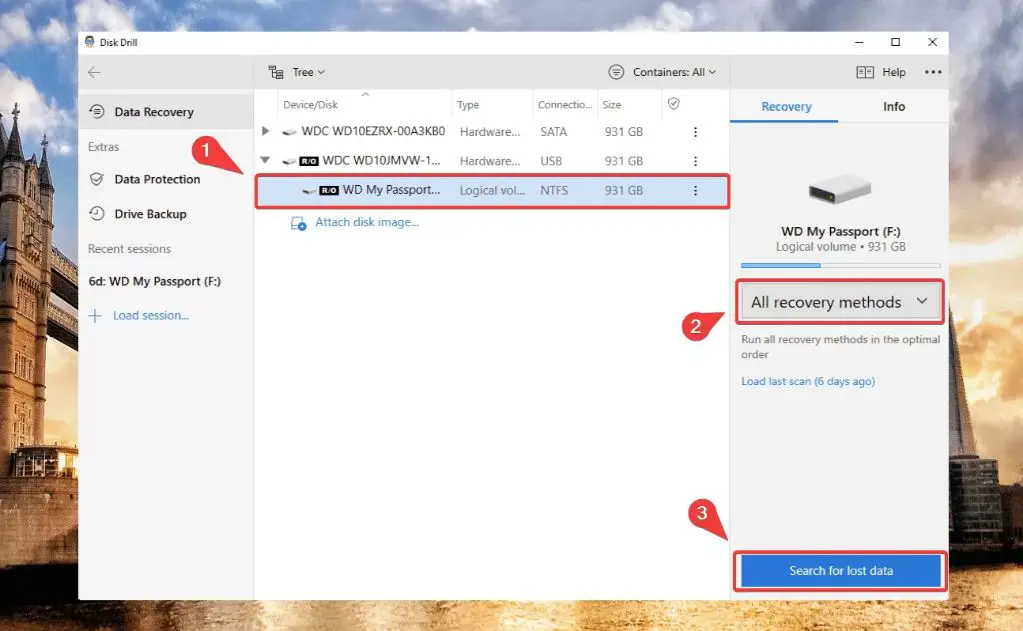Overview of Data Loss on External Hard Drives
External hard drives provide a convenient way to store large amounts of data and transport it between devices. However, as physical storage devices, external hard drives are susceptible to data loss from accidental deletion, corruption, and mechanical failure [1]. According to one survey, hard drive failure accounts for 38% of all data loss incidents [2].
Some of the most common causes of data loss on external hard drives include:
- Accidental deletion – Users may inadvertently delete important files and directories.
- File corruption – Viruses, bad sectors, or sudden removal during writes can corrupt data.
- Mechanical failure – Drive motors, heads, etc. can fail over time, making recovery difficult.
- Formatting – Formatting the drive erases all data unless backups exist.
Certain groups that frequently use external hard drives are at higher risk of data loss, such as photographers, video editors, audio engineers, and graphics designers. Having a solid backup strategy is crucial for these users to avoid losing irreplaceable work and creative assets.
Preparing for Data Recovery
Before attempting to recover lost data from an external hard drive, it is important to take steps to prevent further data loss. According to Nordic-Backup, one of the most critical things is to avoid panicking and immediately stop using the drive once data loss is discovered. Continuing to write data to the drive can overwrite the deleted data and make it unrecoverable.
It is also essential to have regular backups of your data. As StellarInfo recommends, maintaining current backups on another storage device is one of the best practices for being able to successfully recover lost data. Backups allow you to restore your data if the external drive fails or data is accidentally deleted.
When disconnecting an external drive, it is important to use the Safely Remove Hardware option and allow any pending writes to complete. Improperly disconnecting the drive can lead to file system corruption and loss of data. Once disconnected, avoid reconnecting the drive before attempting data recovery.
While data loss can be stressful, it is important to remain calm and avoid taking actions that could cause further data loss. Planning ahead with regular backups, safely disconnecting storage devices, and seeking professional help can allow you to successfully recover data from a failed or corrupted drive.
Software-Based Recovery Methods
One of the most convenient ways to recover lost data from a WD My Passport external hard drive is by using DIY data recovery software. There are many software options available, with some of the most popular being:
- Recuva(https://www.ccleaner.com/recuva) – Free data recovery software with deep scan capabilities that can recover accidentally deleted files even if they have been emptied from the Recycle Bin. Supports most file formats and storage devices.
- EaseUS Data Recovery Wizard(https://www.easeus.com/datarecoverywizard/free-data-recovery-software.htm) – Retrieves a wide variety of lost or accidentally deleted files with a user-friendly interface. The free version allows recovery of up to 2GB of lost data.
- Stellar Data Recovery(https://www.stellarinfo.com/data-recovery-software.php) – Advanced scanning and filtering options make it easy to pinpoint the specific lost files you need to recover. Capable of recovering from hard drives, external media, RAID servers, and more.
The main benefits of using DIY data recovery software are convenience, speed, and cost-effectiveness. The DIY software approach allows you to recover data in the comfort of your own home without needing to ship devices off to a lab. Scans can be completed in just hours and many quality software options are available for free or at a low one-time cost.
Potential downsides are that DIY software is generally limited in its recovery capabilities compared to professional services. Software may not be able to help if there is physical damage to the drive or errors in the file system. Support and advanced features require upgrading to paid versions. Still, DIY software is a good first step for minor cases of accidental deletion or corruption.
Send-In Data Recovery Services
Send-in data recovery services involve shipping your storage device to a professional data recovery company. They will attempt to recover your lost data in their specialized cleanroom lab environment. Some pros of using a send-in service include:
- Access to advanced tools and techniques not available to consumers
- Higher chance of recovering data compared to DIY software
- Experience recovering data from mechanically failed drives
Some cons are:
- More expensive than DIY, costs can range from $300 to $3000+ depending on service level
- Lengthy turnaround time – can take days to weeks to get data back
- Risk of shipping damage to already fragile drive
When choosing a send-in recovery provider, it’s important to verify they are experienced, offer multiple service levels, and provide upfront pricing. Reputable companies like DriveSavers and Ontrack have decades of experience and high success rates for complex cases like mechanical failure and natural disasters. However, their premium services can cost thousands of dollars with no guarantee of data recovery.
More budget-friendly options like CBL Data Recovery offer expedited services starting around $300-$500 and standard recoveries for around $100. Turnaround times range from 2 days for emergency service to 7-10 days for economy. While success rates may be lower for severe cases, they can retrieve data lost due to deletion, corruption, or formatting for a more affordable price.
In-Lab Data Recovery
In-lab data recovery is done in a professional data recovery lab and provides the highest chance of recovering lost data from an external hard drive. Technicians work in a clean room environment using specialized equipment and software to recover data. Clean rooms are dust-free environments that prevent further contamination or damage to your hard drive. The technicians also use advanced specialized tools to physically repair drives and specialized forensic software to recover data from even heavily corrupted drives. This gives in-lab data recovery the highest success rates for recovering data, often over 90% in many cases. However, because of the labor-intensive process and specialized facilities and equipment required, in-lab recovery is very expensive, usually costing $700 or more.
Recovering Data from Physically Damaged Drives
When an external hard drive has been physically damaged, whether from being dropped, hit, exposed to liquids, or other impacts, the process of recovering the data becomes much more complex. It’s critical to avoid doing anything that could cause further damage and result in permanent data loss.
The first step is assessing the damage. Look for visible signs like cracks, dents, scratches, exposed circuitry, etc. If there are any signs of liquid exposure, allow the drive to fully dry for 24-48 hours before attempting recovery. Severe physical damage may require the drive to be repaired before data can be accessed.
When possible, create a disk image or clone of the damaged drive before attempting any repairs. This duplicates the data and creates a safe backup copy. Services like DriveSavers use proprietary technology to image drives with physical damage.
For minor damage, DIY drive repairs may be possible by replacing damaged components. But more severe damage requires professional data recovery services equipped for delicate drive repairs in dust-free cleanrooms. The goal is repairing just enough for temporary access without causing further damage.
If the drive cannot be repaired, recovery methods like chip-off forensics can extract the raw NAND flash storage chips and recover data without accessing the drive’s mechanics. An expert cleanroom recovery lab can safely open the drive and transplant components to specialized recovery equipment.
Physically damaged drives require specialized tools, environment, expertise and techniques. Avoid DIY software recovery methods, unqualified shops, or continued use of the damaged drive, as these often result in permanent data loss. Partnering with a reputable data recovery service maximizes the chances of successfully recovering your data.
Recovering Data from an Unrecognized Drive
If your external hard drive is not being detected or recognized by your computer, there are some steps you can try to recover the data.
First, try connecting the drive to a different USB port on your computer. The drive may not be compatible with the original port you used. You can also try using a different cable, or connecting the drive directly to the computer rather than through a USB hub (Source).
If that doesn’t work, you may need to update your USB drivers. Go to Device Manager, find your USB controller, and check for any available driver updates from the manufacturer. Updated USB drivers can help your computer detect devices properly (Source).
You can also try using Windows’ Disk Management utility. This can help you identify if the drive is showing up here but not in File Explorer. In Disk Management, you may be able to assign a drive letter to the disk so that it shows up normally. Just be careful not to initialize or format the disk, as that will overwrite your data (Source).
As a last resort, data recovery software is able to deep scan hard drives even if they are not recognized. The software can recover lost files as long as the disk itself is not physically damaged.
Recovering Data after Formatting
If an external hard drive is accidentally formatted, the files are not actually erased from the drive. They are still physically present but marked as deleted and overwritten later on. To recover deleted files, you need to avoid any new writes to the drive so the data is not overwritten.
File carving can often recover formatted data. This is a process that scans the drive and pulls out files based on file headers and metadata. File carving can extract documents, photos, videos, and other file types.[1]
To avoid overwriting your lost files, stop using the external drive immediately after formatting. Do not save anything new to the drive. The next step is to connect the drive to a different computer than the one where it was formatted. Now you can run data recovery software like Disk Drill[2] or Recuva[3] to scan the external drive and recover data. These tools utilize file carving and advanced recovery methods to restore your files.
The best chances of getting your data back after formatting involve using the right software as soon as possible, before anything new writes over your deleted files. With the proper recovery steps, you can recover your lost data even after accidentally formatting an external hard drive.
[1] https://www.cleverfiles.com/howto/recover-formatted-hdd.html
[2] https://www.pandorarecovery.com/blog/recover-formatted-external-hard-drive/
[3] https://www.cleverfiles.com/howto/recover-formatted-hdd.html
Recovering Data after Corruption
External hard drive corruption can occur for a variety of reasons, including improper ejection, sudden power loss, viruses, or physical damage. Corruption prevents your computer from being able to access the files on the drive properly. When facing data corruption, it’s important to act quickly to recover the data before further damage occurs.
The first step is to identify corruption. Signs include getting I/O device errors when trying to access the drive, strange noises from the drive, or your computer taking much longer than usual to read data. Once you suspect corruption, run CHKDSK to scan and detect file system errors. On Windows, right-click the drive, select Properties, Tools, then click Check. Be sure to select “Automatically fix file system errors” so CHKDSK will repair issues it finds. https://www.cleverfiles.com/howto/repair-corrupted-external-hard-drive.html
After using CHKDSK, avoid actions that could cause further damage, like continuing to write data to the drive. Then use data recovery software to retrieve your files safely. Software can recover data even from drives where CHKDSK cannot repair the filesystem corruption. Opt for read-only scans and avoid anything that would overwrite data.
With the right tools and prompt action, you can recover data from a corrupted external drive and return to accessing your important files.
Preventing Data Loss
The best way to avoid losing data from your external hard drive is to implement good preventative measures. Having redundant backups, handling drives properly, and taking care of your storage devices can help safeguard your data.
One of the most important things you can do is maintain multiple backups of your data. Back up to an online cloud service as well as to a secondary physical drive. The 3-2-1 backup rule recommends keeping 3 copies of your data, on 2 different types of media, with 1 copy offsite or in the cloud. This provides protection in case one backup fails or is lost. See this article for more on best practices for backups: https://www.pcmag.com/how-to/the-best-ways-to-back-up-your-data
Handle external hard drives carefully to avoid physical damage. Don’t drop them, get them wet, or expose them to extreme temperatures. Use a protective case when traveling with a portable hard drive. Also, disconnect the drive properly using the “Eject” function to avoid possible corruption.
Proper storage and care will also extend the life of your drive. Keep it in a cool, dry place away from magnets, dust, and direct sunlight. Avoid cramming it in tight spaces which could overheat it. Periodically inspect the drive casing for any cracks or damage. See this for more tips: https://www.datadoctors.com/articles/preventing-data-loss-from-hard-drive-crashes.cfm