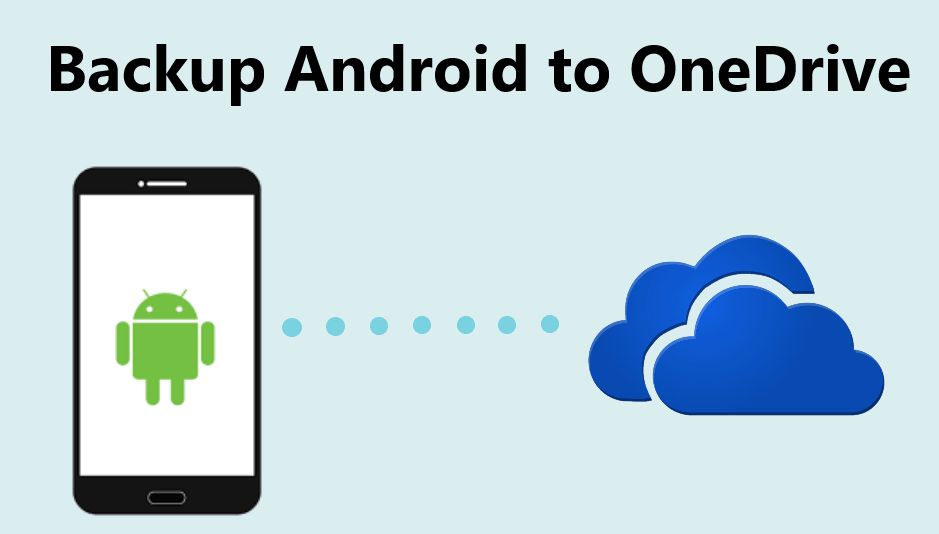Backing up your phone to OneDrive is a great way to ensure your data and files are secure. If your phone is ever lost, stolen, damaged, or needs to be reset, having a OneDrive backup allows you to easily restore your information. OneDrive, Microsoft’s cloud storage service, makes it simple to automatically back up a variety of content from your mobile device.
There are several key benefits to using OneDrive to back up your phone:
- Ensures your files, photos, videos, contacts, and other data are protected if something happens to your device
- Allows you to restore your content and settings if you get a new phone
- Backups happen automatically when connected to WiFi so you don’t have to remember to manually create backups
- Syncs content across all your devices so you always have access to your latest files
- Provides robust security and encryption to keep your data safe
- Gives you anywhere access since your data is stored in the cloud rather than just locally
With storage options up to 1TB, OneDrive has ample space to back up multiple devices. Overall, using OneDrive backup provides invaluable peace of mind knowing your irreplaceable data is secure.
Prerequisites
Before you can back up your phone to OneDrive, you need to have a OneDrive account set up. Here are the steps to create a OneDrive account:
1. Go to OneDrive.com and click on “Sign up for free”. This allows you to create a personal OneDrive account for free.
2. Enter your email address and click Next. This will be your OneDrive login.
3. Create a password and enter your first and last name. Agree to the terms of service.
4. Verify your email address by clicking the link sent to your inbox.
Once you have a OneDrive account set up, you can enable backups and start storing your phone data in the cloud.
Enable Auto Backup on Android
The easiest way to backup your Android phone to OneDrive is to enable automatic backups. Here’s how:
Open the OneDrive app on your Android device. Tap on the “Me” tab at the bottom right and select “Settings”. Under “Camera Upload”, turn on “Auto Backup”. This will continuously and automatically upload photos and videos you take to OneDrive (source).
You can also choose to only backup photos over WiFi to avoid cellular data charges. Enable the “On WiFi only” option if you want this. Finally, tap “Choose Folders” to select which folders on your device you want to auto backup to OneDrive.
That’s it! With Auto Backup enabled, your Android device will now continuously backup photos and videos to your OneDrive storage. You don’t need to manually transfer files or remember to backup.
Enable Auto Backup on iPhone
One of the easiest ways to backup your iPhone photos and videos to OneDrive is by enabling the Auto Backup feature in the OneDrive app. Here’s how to set it up:
- Open the OneDrive app on your iPhone.
- Tap on the More tab in the bottom right.
- Go to Settings.
- Under Camera Upload, toggle on the switch to enable it.
With Camera Upload enabled, the OneDrive app will automatically back up any new photos and videos you take to your OneDrive storage. You don’t have to manually upload anything. The backups happen seamlessly over Wi-Fi so you don’t have to worry about cellular data usage.
You can check the upload status and manage your auto-backups anytime in the Photos tab of the OneDrive app. That’s all there is to it! The OneDrive app makes it easy to automatically backup your iPhone’s camera roll 1.
Manually Back Up Files
You can manually backup files and folders to OneDrive by opening the OneDrive app or website and uploading the files you want to backup:
On your computer:
- Open the OneDrive app or go to onedrive.live.com in your web browser.
- Navigate to the folder you want to upload files to. You can create new folders here as needed.
- Click “Upload” and select the files or folders on your computer you want to back up to OneDrive.
On mobile:
- Open the OneDrive app.
- Tap the “+” icon or “Upload” button.
- Select the photos, videos, documents or other files you want to upload.
OneDrive will sync and back up any files you upload this way automatically. You can view upload progress and manage sync settings within the app.
Check Backup Status
You can check the status of your OneDrive backups in a few ways:
On Android, open the OneDrive app and go to Settings > Account. Under Account info you’ll see details on storage usage and available space.
On iPhone, open the OneDrive app and tap the Me tab. Under Account you can view storage usage details.
On your computer, open the OneDrive folder in File Explorer (Windows) or Finder (Mac). This will show you all of the files currently backed up to OneDrive.
You can also right-click the OneDrive icon in your system tray (Windows) or menu bar (Mac) and choose “View sync status” to see the backup status of individual files.
If you see a green checkmark icon next to a file, that indicates it has been successfully backed up. A red ‘x’ icon means there has been an error backing up that file.
Regularly checking the sync status in OneDrive allows you to confirm that your important files have been fully backed up to the cloud.
Restore Backup Files
If you need to access files that have been backed up to OneDrive, you can easily download them back to your phone or computer. Here are the steps:
On your phone or computer, open the OneDrive app or navigate to https://onedrive.live.com/ in your web browser and sign in to your Microsoft account.
Navigate to the files or folders you want to restore. Select them by checking the box next to each file or folder.
Click the “Download” button at the top of the page. This will download the selected files to your default downloads folder.
You can also click the three dots or actions menu next to a file or folder and choose “Download” to restore that specific item.
OneDrive maintains file versions, so you can restore a previous version of a file by right clicking on it, selecting “Version history” and clicking on the date of the version you want to restore.
If you need to restore your entire OneDrive backup from a specific date, you can follow the steps outlined in this Microsoft support article: Restore your OneDrive.
Manage Backup Settings
OneDrive allows you to customize your backup settings to best suit your needs. This includes adjusting the frequency of backups, limiting bandwidth usage, and setting maximum file sizes.
To access the backup settings in OneDrive, click on the OneDrive icon in the system tray and select “Help & Settings” then “Settings”. Go to the “Backup” tab.
You can choose how often OneDrive backs up your files. The options are to back up files every 10 minutes, every hour, once a day, or manually. Backing up more frequently ensures your files are protected in case your computer crashes or files are accidentally deleted. However, more frequent backups use more bandwidth and system resources.
To control how much bandwidth OneDrive uses for backup, toggle “Limit bandwidth usage”. You can throttle the upload speed used for backups. This prevents backups from slowing down other internet activities.
In “Maximum File Size”, you can set files above a certain size to be excluded from auto backup. This avoids backing up very large files like videos which can quickly fill up your OneDrive storage quota. The default maximum file size is 20GB.
By customizing these backup settings, you can optimize OneDrive to automatically protect your important files while minimizing bandwidth and storage usage. Just be sure to test restoring files occasionally to verify your backup is working as intended.
Troubleshooting Tips
If you encounter issues with backing up your phone to OneDrive, there are some troubleshooting steps you can try:
Restart the OneDrive app on your phone. Sometimes simply restarting the app can resolve synchronization issues. Make sure the app is fully closed out before reopening it (Source).
Check your internet connection. Make sure you have a stable WiFi or cellular data connection. Backups can fail if the connection drops.
Update the OneDrive app to the latest version. Outdated versions may have bugs that cause backup problems. Install app updates to see if that fixes things.
Unlink and relink your Microsoft account. Go to OneDrive settings and disconnect your account. Then sign back in. Reconnecting can sort out account issues.
Contact OneDrive support. If you can’t resolve the problem yourself, reach out to OneDrive’s help center online or by phone. They can troubleshoot further or escalate difficult technical issues (Source).
Summary
Backing up your entire Android or iPhone to OneDrive ensures all your photos, videos, contacts, calendars, and other data is safely stored and easily accessible. By enabling auto-backup on your phone, OneDrive will automatically save your important information with little effort on your part. You can also manually trigger a backup or restore files as needed. The key benefits of using OneDrive phone backup include:
- Peace of mind knowing your data is protected
- Ability to restore your content if you lose, break, or upgrade your device
- Convenience of automatic wireless backups in the background
- Free storage space provided by OneDrive
- Accessibility to view and share files from any web browser
Backing up your entire phone is quick and easy with OneDrive. Just a few taps enables robust protection of your irreplaceable photos, videos, contacts, and other personal data.