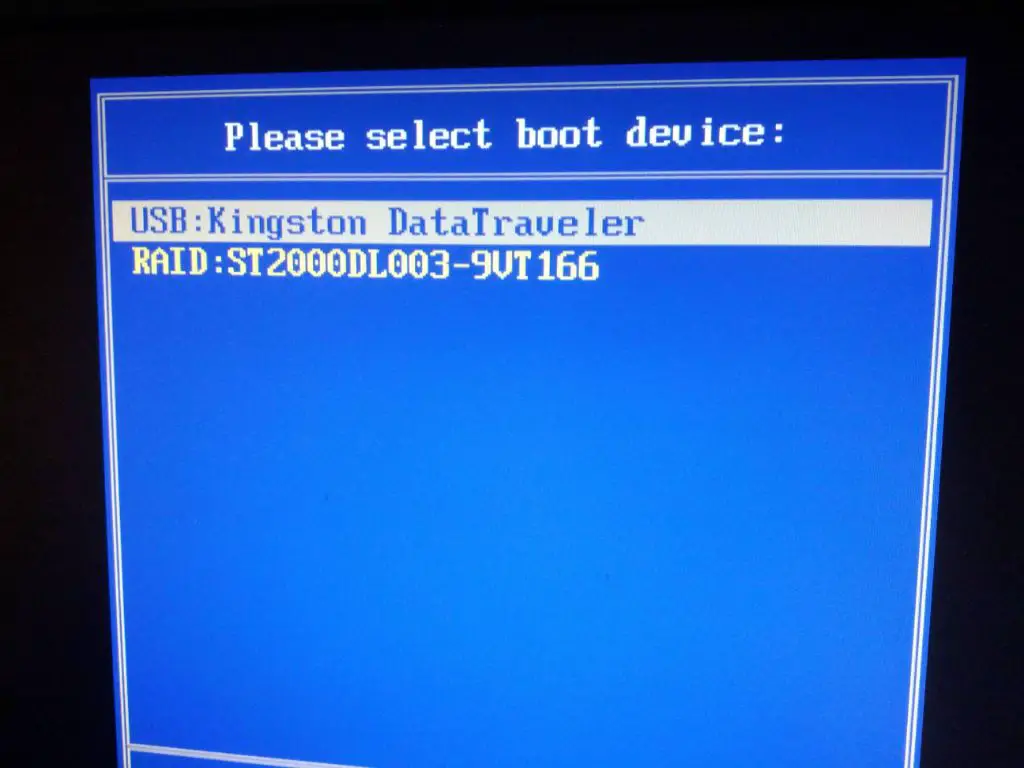What is RAID?
RAID (Redundant Array of Independent Disks) is a data storage technology that combines multiple disk drive components into a logical unit for the purposes of data redundancy, performance improvement, or both https://www.pitsdatarecovery.net/raid-redundancy-over-performance/. RAID allows data to be distributed across multiple disks, providing protection in case one of the disks fails. Some key benefits of RAID include:
- Data redundancy – RAID safeguards data by duplicating it across multiple disks. If one disk fails, data can be reconstructed from the remaining disks.
- Improved performance – Some RAID levels stripe data across disks for faster reads and writes.
- Fault tolerance – Most RAID levels allow a failed disk to be replaced without loss of data or system downtime.
There are several standard RAID levels, each with different performance, redundancy, and storage efficiency tradeoffs:
- RAID 0 – Disk striping for pure performance, no redundancy.
- RAID 1 – Disk mirroring for redundancy, 2 disks required.
- RAID 5 – Block-level disk striping with distributed parity for redundancy, minimum 3 disks required.
- RAID 10 – Mirroring + striping, requires 4 disks minimum.
Choosing the appropriate RAID level depends on your performance and redundancy needs.
When to convert disks to RAID
There are several key reasons you may want to convert your disks to RAID:
Improved performance – RAID can combine multiple disks together into a RAID 0 array, which stripes data across all the disks. This allows for faster read and write speeds compared to a single disk.1
Increased redundancy – RAID 1 mirrors data across two disks, so if one fails the data is still intact on the other disk. RAID 5 stripes data with parity information across multiple disks, so the array can withstand a single disk failure.2
Greater storage capacity – Combining multiple disks in a RAID 0 or RAID 5 array increases the total storage capacity beyond a single disk.
Automatic recovery – Some RAID levels like RAID 1 and RAID 5 provide automatic rebuilding of the array if a failed disk is replaced, restoring redundancy.
So in summary, the top reasons to convert disks to RAID are for faster performance, redundancy in case of failure, increased capacity, and automatic recovery capabilities.
Pre-requisites for converting to RAID
Before converting disks to RAID, it’s important to ensure your system has compatible hardware and meets the requirements. The key pre-requisites are:
Compatible Hardware
The server or PC hardware must be compatible with the RAID controller and support the desired RAID level. Most modern systems support basic RAID configurations like RAID 0, 1 and 5. Higher levels may need more recent hardware. All disks used in the array should be the same interface and speed for optimal performance.
RAID Controller
A dedicated RAID controller is required, either integrated on the motherboard or an add-in PCIe card. Software RAID solutions built into the operating system are not recommended for best results. The RAID controller must have enough ports and support the desired RAID level. Popular options include LSI, Adaptec and Microsemi controllers (Microsemi).
Disk Requirements
The number and size of disks depends on the RAID level. RAID 0 requires at least two disks, RAID 1 needs two or more, while RAID 5 needs at least three disks (Prepressure). All disks in the array should be the same capacity and ideally the same model. SSDs can be used but are not required.
Backing up data
Backing up your data is an essential first step before converting disks to RAID. According to the RAID Reliability Calculator (https://wintelguy.com/raidmttdl.pl), creating a RAID array has some risk of failure and data loss during the conversion process. Backups ensure you have a copy of your data in case anything goes wrong.
It’s recommended to perform a full system backup before RAID conversion. This creates a backup image of the entire drive that can be restored if needed. Popular backup software like Acronis True Image or Macrium Reflect can be used to make complete system image backups.
In addition to full system backups, it’s a good idea to back up important files and folders manually. Copy files to an external hard drive or cloud storage. This provides an extra layer of data protection in case the system image backup fails or becomes corrupted.
Performing thorough backups takes time but is necessary. Rushing into a RAID conversion without proper backups risks permanent data loss. The minor upfront time investment is well worth avoiding catastrophe later.
Deleting existing partitions
Before creating a RAID array, you need to delete any existing partitions on the disks you plan to use. Here are the steps to delete partitions:
- Use a partition tool like fdisk or gparted to view existing partitions on the disks.
- Unmount any mounted partitions you want to delete. For example, if /dev/sdb1 is mounted, unmount it with:
umount /dev/sdb1
- Delete the partition entry in the partition table. In fdisk, use the ‘d’ command to delete a partition.
- After deleting all unwanted partitions, write the partition table changes in fdisk with the ‘w’ command.
- Confirm the disks now show unallocated space using fdisk -l or gparted.
Once existing partitions are removed, the disks are ready to be used in creating the RAID array. Be cautious when deleting partitions as this will erase all data on them.
For more details on deleting partitions, refer to the Arch Linux wiki article on fdisk.
Creating the RAID array
The next step is to use RAID software or the system BIOS to create the RAID array. This involves selecting the physical disks you want to include in the array and choosing the RAID level that best fits your needs.
Some common RAID levels include:
- RAID 0 – Data is striped across multiple disks for faster performance, but there is no redundancy.
- RAID 1 – Disk mirroring creates an exact copy of data on two or more disks.
- RAID 5 – Data is striped across disks with parity information spread across all disks for redundancy.
- RAID 10 – A combination of RAID 1 mirroring and RAID 0 striping for both performance and redundancy.
When creating the array in the RAID software, make sure to select the option to initialize the array. This will write the RAID metadata and get the disks ready to store data in the RAID configuration.
Refer to your RAID software or motherboard manual for the specific steps to create and initialize the array. Some factors to consider are the preferred RAID level, the number of disks to include, and the allocation method for distributing data across the disks.
Sources:
https://www.fdcservers.net/blog/how-to-pick-a-right-raid-level-for-your-business
Initializing and formatting
Once the RAID array is created, you need to initialize and format it before it can be used. Here are the steps to initialize and format the RAID array:
1. Open Disk Management in Windows. You can access this by typing “diskmgmt.msc” in the Run command or searching for Disk Management.
2. The new RAID volume should show up as an unknown partition. Right click on it and select Initialize Disk.
3. In the initialize dialog, select either MBR or GPT partitioning and click OK. MBR is compatible with older systems while GPT supports larger partition sizes.
4. Right click the disk again and select New Simple Volume. Go through the wizard to format the volume.
5. Specify the size, drive letter, and file system such as NTFS or exFAT. Make sure the format is quick so you don’t erase your data.
6. Click Next and Finish to format the RAID array. It will now show up as a usable drive on your system.
The RAID volume is now initialized and formatted. You can start migrating data over to it and using it like any other drive.
Migrating data
Once the RAID array has been created and formatted, the next step is to migrate the data from the original non-RAID disks to the new RAID array. This involves copying or moving the data from the old disks to the new array.
There are a few different ways to migrate the data:
- Use disk cloning software like Acronis True Image to make an exact copy of the old disk and write it to the RAID array.
- Connect the old disks and new array to the computer, then manually copy files over in Explorer or Finder. This can be tedious for large amounts of data.
- Use robocopy or rsync from the command line to copy everything over.
- Backup software like Veeam can migrate data by restoring backups to the new RAID.
The method you choose depends on your specific setup, OS, and how much data you need to move. For large migrations, commercial disk cloning or backup software will be the fastest and most reliable method. Make sure to verify all data was copied correctly after the migration.
One thing to keep in mind is that the total usable space on your RAID array may be smaller than all the old disks combined, depending on the RAID level. So you need enough free space on the array to hold all the migrated data. It’s best to migrate one disk at a time to avoid any space issues.
Migrating data thoroughly can be time consuming, but is a necessary step to get full use out of your new high-performance RAID array. Take time to plan the migration method and verify your data to avoid any issues down the road.
(https://www.techtarget.com/searchstorage/definition/RAID).
Monitoring and maintenance
It’s important to regularly monitor the health of your RAID array to catch any potential issues before they cause data loss. There are several tools available for monitoring RAID status and health:
MegaRAID Storage Manager is a tool by Dell that monitors Dell RAID controllers. It shows the status of disks in the array and can send alerts for hardware failures or predictive failures based on SMART data. See https://www.dell.com/support/manuals/en-us/poweredge-rc/dell_omsa/v9.5.0/ome_9.5.0_ug/ for more details.
StorCLI is a command-line tool for LSI MegaRAID controllers that provides health monitoring and alerting capabilities. You can check the consistency of a RAID volume and get notifications if issues are detected. See https://documents.westerndigital.com/content/dam/doc-library/en_us/assets/public/western-digital/product/data-center-drives/ultrastar-dc-hc550/data-sheet-ultrastar-dc-hc550.pdf for details.
It’s critical to maintain recent backups of your RAID data, as RAID protects against disk failures but not against data deletion or corruption. Backups allow you to recover from data loss due to hardware failure, accidental deletion, malware, and other scenarios.
Test your backups regularly to ensure they can be successfully restored when needed. Maintain multiple backup copies, with at least one copy stored offsite in case of fire, flood, or other disaster at your main site.
Monitoring RAID health and maintaining good backups will help ensure maximum uptime and prevent data loss.
Troubleshooting
RAID arrays can fail for various reasons. Some of the most common RAID issues and solutions include:
Failed drive – If one drive in the RAID fails, the array will become degraded. Replace the failed drive with another of equal or larger capacity. Once rebuilt, the array will become functional again.
Controller failure – If the RAID controller fails, the disks will become inaccessible even though they may be healthy. Replace the failed controller with an identical or compatible replacement. Configure the new controller to match the existing array.
Corrupted data – If data corruption occurs, stop using the array immediately. Try rebuilding the array which may resolve minor corruption. For severe corruption, the array may need initialization and reformatting, which will destroy the existing data.
Accidental initialization – Accidentally initializing the RAID destroys all data. The only option is to attempt recovery using specialized data recovery software. Results vary depending on the RAID level and amount of overwriting.
Deleted partitions – Removing or deleting RAID partitions renders the data inaccessible to the operating system. Recovery software can restore the partitions so the OS can access the arrays again.
For additional troubleshooting tips, see this guide on diagnosing and recovering from failed RAID arrays: https://www.interdatarecovery.com/the-5-most-common-causes-of-raid-system-failures-and-what-to-do-about-them/