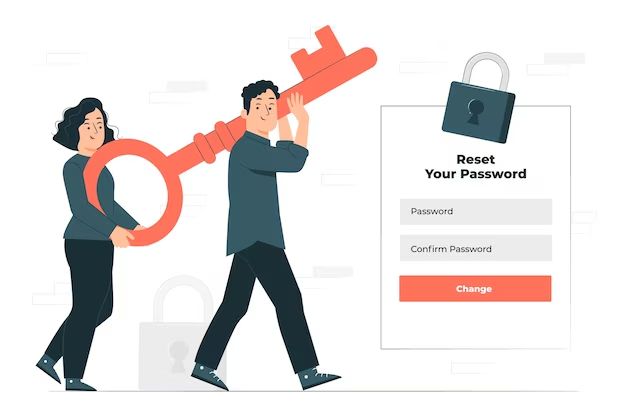Changing your iPhone password can help protect your personal information and prevent unauthorized access to your device. While it may seem daunting, changing your password is actually a simple process that only takes a few minutes. In this comprehensive guide, we will walk you through the step-by-step instructions to change your iPhone password, as well as provide tips on creating a strong, secure password.
Why Should You Change Your iPhone Password?
Here are some key reasons why you may want to change your iPhone password regularly:
- Prevent unauthorized access – A strong, frequently changed password prevents thieves, snoops, and hackers from getting into your phone.
- Protect personal information – Changing your password protects sensitive information like contacts, photos, social media, and mobile banking apps.
- Separate work and personal device use – If you use your iPhone for both work and personal, changing your passcode allows you to keep them separate.
- Safeguard data if phone is lost/stolen – A complex passcode keeps your data secure if your iPhone is misplaced or stolen.
- Deter phone snooping – Friends and family are less likely to snoop on your phone if you change the passcode frequently.
Changing your iPhone password takes just a few minutes but goes a long way in protecting your privacy and personal data.
How Often Should You Change Your iPhone Password?
Experts generally recommend changing your iPhone password every 60-90 days. Here are some guidelines on frequency:
- Every 1-3 months – Change it quarterly if your phone has sensitive info and you use it for work.
- Every 6 months – If your phone has minimal sensitive data, biannual changes are adequate.
- After a security breach – Immediately change your password if your phone is hacked or stolen.
- When you notice odd activity – Rapidly change your passcode if you notice suspicious account activity.
- After major iOS updates – Use iOS updates as reminders to refresh your passcode.
While tedious, regularly changing your iPhone password helps boost security and minimize the risk of a breach. If in doubt, change your passcode more frequently rather than less.
Requirements for an iPhone Password
To successfully change your iPhone password, your new passcode must meet the following iOS requirements:
- At least 6 digits long
- Only numbers (0-9)
- Can’t contain repeating (111111) or sequential (123456) digits
For better security, experts recommend using a longer, more complex iPhone password with 8+ characters, a mix of numbers, letters, and symbols.
How to Change Your iPhone Password
Ready to change your iPhone password? Follow these simple steps:
- Open the Settings app on your iPhone.
- Tap on “Face ID & Passcode” (iPhones with Face ID) or “Touch ID & Passcode” (iPhones with Touch ID).
- Enter your current iPhone passcode when prompted.
- Tap “Change Passcode” on the next screen.
- Enter your new iPhone password and re-enter it to confirm.
- Tap “Change” to save your new passcode.
You will now be prompted to enter your new password to unlock your iPhone. Your phone will also require the new password for app downloads, Apple Pay, and other security prompts moving forward.
Tips for Creating a Strong iPhone Password
When choosing a new iPhone password, follow these tips for better security:
- Use 8+ characters – The longer the better for password strength.
- Mix letters, numbers and symbols – Use uppercase, lowercase, numbers, and symbols like !@#$% to improve complexity.
- Avoid dictionary words or personal info – Avoid pet names, birthdays and anything easily guessed.
- Don’t reuse passwords – Your iPhone password should be unique and not used on other accounts.
- Use a password manager – Apps like LastPass can generate and store secure, random passwords.
- Write it down and store securely – Physically writing it down can help you remember a tough password.
Using a strong, unique iPhone password is crucial to protecting your security and privacy. Take the time to create a properly complex passcode.
What to Do If You Forget Your iPhone Password
Uh oh, what if you change your iPhone password and immediately forget what you set it to? Don’t panic – you have a few options to recover and reset your passcode.
Enter Your Apple ID Password
If you know your Apple ID password but not your new iPhone code, enter your Apple ID password when prompted after a failed passcode attempt. This will allow you to reset your iPhone password.
Reset with iPhone Passcode Reset
You can use the iPhone passcode reset feature if you can’t recall your Apple ID password. This erases your device after 10 failed passcode attempts, allowing you to set a new code.
Restore Your iPhone Using iTunes or Finder
Connecting your iPhone to iTunes on a computer and restoring or using Finder on a Mac allows you to factory reset your iPhone, removing the forgotten passcode so you can set a new one.
Take it to an Apple Store
As a last resort, take your iPhone to an Apple Store. An Apple Genius can factory reset your device so you can set a new passcode, provided you can confirm you are the owner.
While inconvenient, with a few simple steps you can recover from a forgotten iPhone password. Be sure to use a password manager moving forward to avoid this situation again.
How to Change Your iPhone Passcode on Older iPhones
On newer iPhones running iOS 11 and above, you can change your passcode using the steps outlined earlier. However, the process is slightly different on older iPhone models running iOS 10 and below.
Here is how to change your passcode on older iPhones models running iOS 9 and earlier:
- Go to Settings > Touch ID & Passcode
- Enter your current passcode if prompted
- Tap Change Passcode
- Enter your new passcode and re-enter it to confirm
- Tap Change to save the new passcode
The steps are very similar, just accessed in Settings differently. Refer to Apple’s guide if you need assistance changing your passcode on a much older iOS version.
How to Change Your iPhone Passcode on iPad and iPod Touch
If you own another iOS device like an iPad or iPod Touch, the process to change your passcode is the same:
- Open the Settings app
- Tap Touch ID & Passcode (iPad) or Passcode (iPod Touch)
- Enter your current passcode to proceed
- Tap Change Passcode
- Enter and re-enter your new password
- Tap Change to confirm the new passcode
Apple has kept the passcode change process consistent across iPhone, iPad and iPod Touch running iOS 11 and up for a seamless user experience.
How to Turn Off Your iPhone Passcode
In some rare cases, you may want to disable your iPhone passcode entirely. Here’s how:
- Go to Settings > Face ID & Passcode
- Enter your current passcode
- Tap Turn Passcode Off
- Confirm turning off your iPhone passcode when prompted
Your iPhone will no longer require a passcode to unlock it. Keep in mind that this hugely lowers your iPhone’s security protections.
Conclusion
Changing your iPhone password regularly is one of the best ways to protect your mobile security and privacy. With just a few quick taps in your iPhone Settings, you can easily refresh your passcode using the steps in this guide.
Be sure to choose a strong password and use a password manager app to create and store unique and complex codes for your iPhone and other devices.
A tough-to-crack passcode will go a long way in keeping your personal data, photos, contacts and other sensitive information protected from unauthorized access – giving you peace of mind your iPhone is secure.
Change your iPhone password often, don’t reuse codes across accounts, and use trusted security best practices to keep your mobile data safe and avoid becoming the victim of hackers in the future.