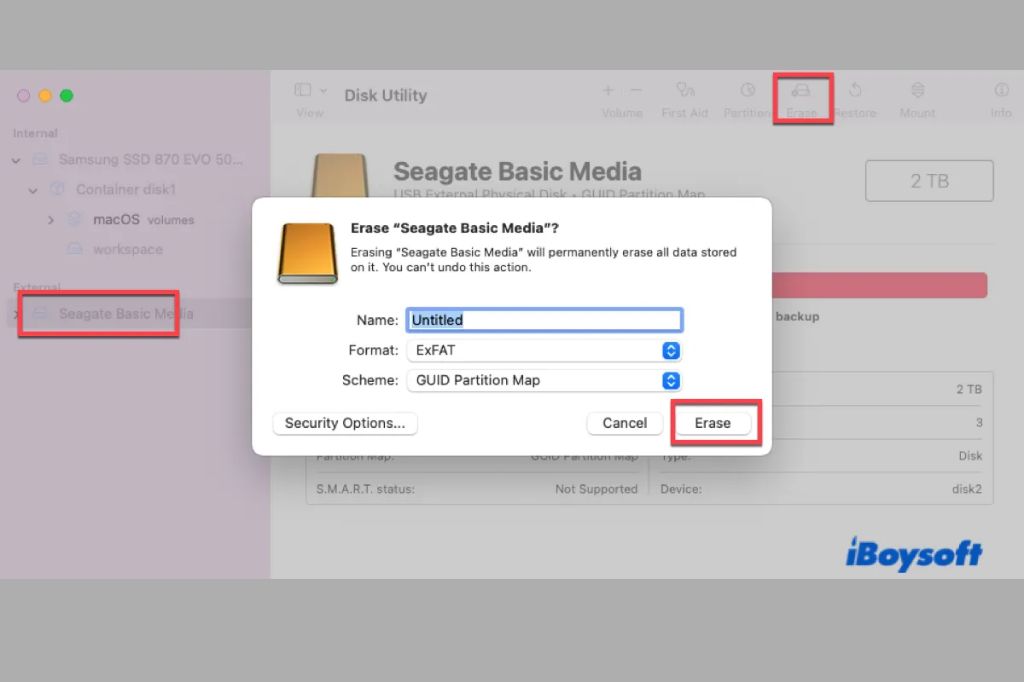Quick Answer
To format an external hard drive for both Mac and PC compatibility, you’ll need to use the exFAT or FAT32 file system. exFAT works natively with Mac OS X 10.6.5 and higher, but will need additional software to work with Windows XP and older. FAT32 is compatible out of the box with Mac OS X 10.3 and higher, as well as Windows XP and newer.
Steps to Format an External Hard Drive for Mac and PC
Here are the steps to format an external hard drive for use with Mac and Windows:
1. Backup Data
Before formatting, be sure to backup any important data on the drive if possible. Formatting will erase all data currently on the drive.
2. Connect Drive to Mac
Connect the external hard drive you want to format to your Mac using the USB cable. Make sure the drive mounts successfully on the desktop.
3. Open Disk Utility
Open Disk Utility, located at /Applications/Utilities/Disk Utility.app or by searching for it via Spotlight.
4. Select Drive
In the left sidebar, select the external drive you want to format. Make sure you have the correct drive selected so you don’t accidentally erase data from another drive.
5. Click Erase
At the top of the Disk Utility window, click the Erase button. This will open the erase dialogue popup.
6. Choose Format
Under the Volume Format dropdown, choose either exFAT or MS-DOS (FAT32). Avoid Mac OS Extended as this will only work with Mac.
7. Name the Drive
Enter a name for the external drive in the Name field. This will be the volume name shown in Finder.
8. Click Erase
Once you’ve chosen the desired format and entered a name, click the Erase button. This will quickly format the drive.
9. Eject Drive
Once formatting is complete, eject the drive from Finder before physically disconnecting it.
The drive is now formatted and ready for use with both Mac and Windows machines. Just plug it in and it will work right away.
Choosing Between exFAT and FAT32
When formatting for cross-platform compatibility, you’ll mainly need to choose between the exFAT and FAT32 file systems. Here’s an overview of the differences:
exFAT
- Works with macOS 10.6.5 and newer, and Windows Vista SP1 and newer without any additional software
- No realistic file size or partition size limits
- Faster at reading/writing tons of small files compared to FAT32
- Easier to recover lost directories and files compared to FAT32
- Not quite as universally compatible as FAT32
FAT32
- Compatible out of the box with all versions of Windows, macOS, Linux, game consoles, media players, etc.
- Limits files sizes to 4GB, not ideal for large media files
- Partition size limit of 32GB in Windows
- Slower at writing tons of small files compared to exFAT
- No built-in recovery tools for lost files/directories
In general, exFAT is optimal if you want support for large files and have modern devices. FAT32 is better for maximum compatibility with older devices.
Formatting in Windows
You can also format an external hard drive for Mac and PC compatibility on Windows machines:
Windows 10 and 8
On recent versions of Windows, use these steps:
- Open Windows File Explorer and right-click the drive.
- Select “Format…”
- Under File System, choose exFAT or FAT32.
- Give the drive a name and click Start to begin formatting.
Windows 7
On Windows 7, use these steps:
- Go to Start Menu > Control Panel > System and Security > Administrative Tools > Computer Management > Storage > Disk Management.
- Right-click the drive and select “Format…”
- Choose exFAT or FAT32 as the file system.
- Give the drive a name and click OK to format.
This will format the drive in Windows for compatibility with both Windows and Mac.
tips for using external drives with Mac and PC
Here are some handy tips for working with external drives between Mac and PC:
- Use filename extensions – Windows relies on file extensions (.txt, .pdf) while Mac generally hides them. Showing extensions ensures compatibility.
- Avoid illegal characters – Windows and Mac both have illegal filename characters to avoid. Stick to plain English letters and numbers to be safe.
- Don’t use Mac-only formats – Formats like HFS+ or APFS won’t work on Windows. Stick to exFAT or FAT32.
- Eject before unplugging – On both Windows and Mac, make sure to eject the drive before unplugging it to avoid data loss or corruption.
- Plug directly into a USB port – Avoid USB hubs and connect the drive directly into the computer’s USB port for best performance.
- Use a high-quality drive – External hard drives from reputable brands offer the best compatibility and reliability between Mac and PC.
Following these tips will help ensure your external drive provides hassle-free compatibility for both Windows and Mac.
Reformatting an External Hard Drive for Mac-Only or Windows-Only
If you later want to reformat your drive for use with only Mac or only Windows, follow these guidelines:
For Mac Only
- Use Mac OS Extended format
- This is the default Mac-only format
- Works for Time Machine backups and Mac-specific uses
- Windows cannot read Mac OS Extended drives
For Windows Only
- Use NTFS format
- Native Windows file system format
- Mac can read NTFS drives but cannot write to them without third party software
- Ideal for Windows-focused drives
Simply reformat in Disk Utility on Mac or File Explorer on Windows using the steps outlined above, choosing the desired file system instead of exFAT or FAT32.
Troubleshooting Tips
If you have issues getting your external drive to work properly between Mac and Windows, try these troubleshooting tips:
- Try a different USB cable – Cables can go bad over time. Swap in a high-quality cable.
- Test port and drive on another computer – Helps determine if issue is drive-related or PC/Mac-related.
- Update your USB drivers – Outdated USB drivers can cause external drive issues. Update to latest drivers.
- Check power requirements – Ensure your USB port provides enough power for the external drive.
- Reformat drive – Try reformatting in Disk Utility/File Explorer if drive is acting strange.
- Try a different external drive – See if another external drive works properly to isolate the issue.
- Repair Disk Permissions – On Mac, you can try repairing disk permissions to fix bugs.
If problems persist, you may need to replace the cable or external hard drive.
Conclusion
Formatting an external hard drive for use with both Mac and Windows is simple thanks to the universal compatibility of the exFAT and FAT32 formats. Just remember to backup your data, format the drive in Disk Utility or File Explorer, and pay attention to the file system, partition scheme, and allocation unit size. Following best practices for drive care and maintenance will give you the most seamless experience sharing an external drive between Mac and PC.