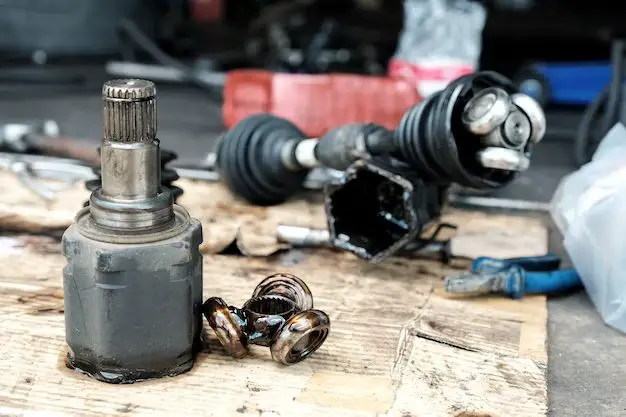Quick Overview
Changing the boot drive is often necessary when installing a new operating system, replacing a failed drive, or wanting to boot from an external drive. The basic steps are:
1. Enter your computer’s BIOS settings. This is done by pressing a key like F2, Delete, or Escape during bootup.
2. Navigate to the boot options menu. Look for boot order, boot priority, or boot sequence.
3. Move the desired drive to the top of the boot order list. This will make it the primary boot drive.
4. Save changes and exit the BIOS.
5. Reboot the computer. It should now boot from the new drive.
When Would You Need to Change the Boot Drive?
There are several common scenarios that require changing the boot drive:
Installing a New Operating System
When installing a new OS like Windows or Linux onto a fresh drive, you’ll need to change the boot order to boot from the new drive. The installer will often prompt you to reboot and select the new drive to continue the installation.
Replacing a Failed or Old Drive
If your primary boot drive fails or needs replacement due to age or performance issues, your new drive will need to become the boot drive. Swap the old drive for the new one, enter the BIOS, and reorder the boot sequence.
Booting from an External Drive
Booting from a USB flash drive or external hard drive allows you to run diagnostic tools, access recovery partitions, or install different OSes temporarily. Set the external as the first boot device to enable this.
Dual-Booting Operating Systems
When dual-booting two OSes on separate drives, like Windows and Linux, you’ll select which drive boots by rearranging the boot order as needed. The BIOS boot menu can also be used to pick the boot drive.
How to Change Boot Order in BIOS
The steps to change the boot order may vary slightly for different computer manufacturers, but generally involve:
Accessing the BIOS Settings
Restart your computer and press the BIOS key (F2, F12, Delete) to enter the BIOS setup utility. The key and steps to enter BIOS will briefly appear on boot.
Navigating to the Boot Options
Once in the BIOS, use the arrow keys to navigate to the “Boot” tab, or look for options like “Boot Order” or “Boot Sequence”.
Reordering the Boot List
Highlight the drive you want to boot from first, and move it to the top using the boot priority options. F5 and F6 keys often let you reorder drives.
Saving Changes and Exiting
Double check the new boot order, then save & exit to reboot into the newly selected boot drive.
Here is a visual step-by-step example of changing boot order in a sample BIOS:
| 1. Restart computer and press the BIOS key, such as Delete. |
| 2. Navigate to the “Boot” tab in the BIOS. |
| 3. Select the “Boot Option Priorities” menu. |
| 4. Highlight the drive you want to boot from first. |
| 5. Use buttons like F5/F6 to move it to the top. |
| 6. Confirm the new boot order and save changes. |
Selecting Boot Drive from the BIOS Boot Menu
In addition to changing the global boot order, you can select a one-time boot device from the BIOS boot menu:
– As the computer is first powering on, press F8, F9, F11, or F12 to open the boot menu. The key will vary by manufacturer.
– A list of available boot drives will appear. Use the arrow keys to select the drive to boot from.
– Press Enter to boot from the selected drive this one time. The permanent boot order will remain unchanged.
– This can be useful for booting into external drives or one-off situations without altering the main boot configuration.
Changing Boot Order for UEFI vs. Legacy BIOS
Newer computers likely use UEFI (Unified Extensible Firmware Interface) instead of the legacy BIOS. The steps are mostly the same, but the boot options will look different:
Legacy BIOS Boot Order
– Lists boot devices like internal hard drives, optical drives, USB drives, etc.
– Specifies the order devices will boot in, like “1st Boot Device”, “2nd Boot Device”.
UEFI Boot Order
– Lists bootable .efi files associated with OS boot managers.
– These .efi files correspond to operating systems like Windows Boot Manager, Linux bootloader.
– Reordering these will change which OS boots first.
So for UEFI, you are selecting between OS boot files rather than directly selecting drives.
Changing Boot Order from Windows or Linux
In addition to the BIOS, you can manage the boot order from within your operating system:
Windows
Use the msconfig utility:
1. Open the Start menu and search for “msconfig”.
2. Go to the “Boot” tab.
3. Reorder the boot sequence and click OK.
4. Restart the computer when prompted.
You can also use the bcdedit command from an admin command prompt.
Linux
Use the efibootmgr utility from the terminal:
1. Open a terminal and run “sudo efibootmgr”.
2. Note the boot number for the drive you want to change.
3. Run “sudo efibootmgr -o XXXX,YYYY,ZZZZ” using the boot number.
4. Reboot to apply the new Linux boot order.
This will rearrange the entries/order reflected in the UEFI boot menu.
Tips for Changing Boot Order
Follow these tips when altering your computer’s boot order:
– Back up important data first in case issues arise.
– When installing OSes, disconnect other drives to avoid boot issues.
– If you can’t boot from the new drive, check that the BIOS mode (legacy vs. UEFI) matches your OS.
– For external drives, connect directly to a rear USB port rather than a front panel or hub.
– If the system won’t boot properly, reset the BIOS to default settings and start over.
– After changing the boot order, choose “Save and Exit” in the BIOS to save changes.
Common Questions about Boot Order
Why won’t my PC boot after changing the boot order?
If your computer fails to boot properly after a boot order change, potential causes include:
– The new boot drive does not have a valid operating system or boot files installed.
– The BIOS is configured for legacy mode while the OS is in UEFI mode, or vice versa. The modes must match.
– Boot files or boot partition are missing from the new boot drive.
– Boot drive is not properly recognized by the motherboard BIOS.
How can I access the BIOS on my Windows 10/11 PC?
To access the BIOS on modern Windows PCs, press these keys during initial startup:
– F2 for Dell, HP, Lenovo systems
– Delete key for MSI, Asus, Acer systems
– F10 or F12 for others
The key will flash briefly on-screen when first powering on. Act fast and press it to enter the BIOS.
Should I change boot order to an SSD or HDD?
For better performance, modern systems should boot from an SSD over a traditional hard disk drive. SSDs load apps and boot OSes much faster. Choose the SSD as the #1 boot device and move any HDDs lower in the boot order.
Can I set an external USB drive as the default boot device?
Yes this is possible, though not recommended for long-term use. Connect the external drive, enter the BIOS, and move that USB drive to the top of the boot order list. This will let that external device boot first when powered on.
What if I can’t enter the BIOS on startup?
If rapidly tapping the BIOS key (F2, Delete, etc) doesn’t work, try a few troubleshooting tips:
– Give your PC 5-10 seconds before tapping the key, as it needs time to initialize keyboard input.
– Try tapping the key repeatedly instead of holding it down.
– Attempt alternative BIOS keys like F10, F12, Esc if the main key won’t work.
– Unplug all USB devices as some may prevent BIOS access during boot.
– Reset the CMOS battery on the motherboard to restore BIOS settings.
Is changing boot order risky?
Generally no, changing the BIOS boot order is not risky if done properly. The main risks are:
– Accidentally setting a drive with no OS as the first boot device. This will lead to boot errors.
– Forgetting your changes if you don’t save before exiting the BIOS.
– Boot issues if switching between legacy/UEFI modes without proper OS support.
As long as you set a bootable drive first and save changes, altering boot order is straightforward.
Conclusion
Knowing how to change the system boot order is an important skill for any PC user. Whether you are installing a new OS, replacing a drive, or booting from external media, setting the correct boot device priority is crucial for proper system operation. Carefully follow the steps outlined above for your specific BIOS and boot method, and you will be able to update your computer’s boot sequence successfully. Just be sure to always save your changes before exiting the BIOS, and be mindful of compatibility between boot modes like legacy/UEFI. With this knowledge, you will have full control over how your system boots up.