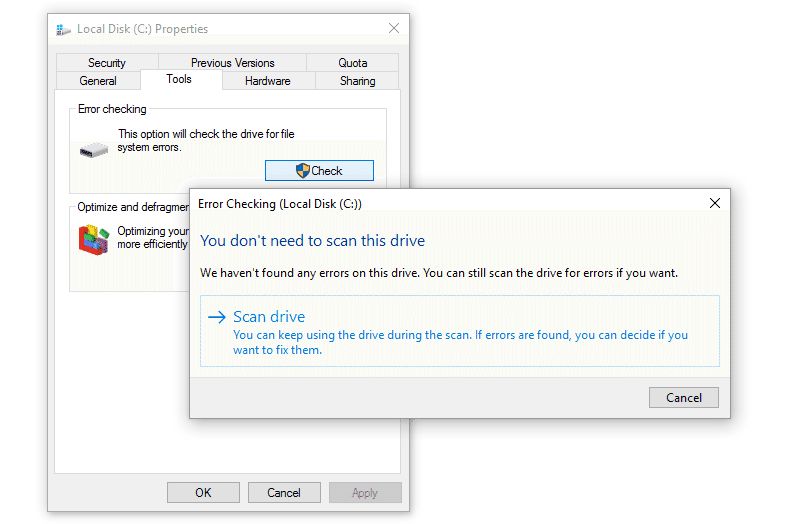Having a healthy hard drive is essential for keeping your computer running smoothly. Over time, errors can accumulate on your hard drive due to bad sectors, file system corruption, physical damage, or other issues. Checking your hard drive regularly and repairing any errors is important preventative maintenance that can help avoid catastrophic data loss or system crashes.
Why is it important to check for hard drive errors?
There are a few key reasons why you should periodically scan your hard drive for errors:
- Identify and repair bad sectors – Bad sectors are areas on the hard drive that have become physically damaged and can no longer reliably store data. Finding and locking these sectors early prevents data loss.
- Fix file system corruption – File system corruption can occur when important file system metadata like the master file table gets damaged. Checking for errors can detect this corruption and allow the file system to be repaired.
- Prevent malfunctions – Accumulated errors ultimately lead to malfunctions like crashing, freezing, or inability to boot. Checking regularly helps find errors before they lead to bigger problems.
- Extend drive lifetime – By scanning and repairing errors early, you reduce stress and damage to the hard drive hardware, extending its useful functional lifetime.
- Recover data – Data recovery is often possible when errors are detected early before extensive physical damage occurs. Finding errors immediately preserves more data.
Catching errors early is always preferable to encountering catastrophic failures later down the line. Checking for hard drive errors should be part of any comprehensive computer maintenance routine.
What are the most common hard drive errors?
Some of the most frequently encountered hard drive errors include:
- Bad sectors – Areas of a disk platter that have become physically damaged and no longer reliably hold data. This can cause data loss and corruption.
- Mechanical failures – Problems with the physical hard drive mechanics, like issues with the head actuator or spindle motor.
- Servo errors – Errors in the embedded servo patterns that enable proper hard drive head positioning.
- Read/write errors – Difficulties reading or writing data from or to the hard drive due to head issues or physical damage.
- Open circuits – Electrical connections inside the hard drive that have become disconnected through overheating or physical damage.
- File system corruption – Structural damage to important file system data structures like the partition table, master file table, or directory entries.
- Overheated drives – Drives that have been operating at temperatures above the manufacturer specs and may be at risk of damage.
Being aware of the types of errors that can occur allows you to better understand the root cause when errors are found. Not all errors indicate hardware failure – some like file system corruption can usually be repaired through software tools.
How can I check my hard drive for errors in Windows?
Windows provides a couple of easy built-in tools to scan for hard drive errors and attempt repairs. These tools should be your first stop when checking for issues.
CHKDSK
CHKDSK is a command line tool that verifies the file system integrity of hard drives and attempts to fix logical file system errors. To run CHKDSK:
- Open the Command Prompt as administrator.
- Type “chkdsk C: /f” and press Enter to scan drive C, automatically fixing any errors found.
- Type “Y” if prompted to schedule a scan on the next reboot and reboot your computer.
- CHKDSK will scan your drive and report any errors found and repaired after reboot.
SFC Scan
The System File Checker tool will scan for corrupt system files and replace them with cached copies. To run SFC Scan:
- Open an elevated Command Prompt.
- Type “sfc /scannow” and press Enter to start the system file scan.
- SFC Scan will take some time. Once finished, it will report if any errors were found and repaired.
Disk Error Checking
Windows can also scan drives through Disk Properties:
- Open File Explorer, right click your hard drive, and select Properties.
- Go to the Tools tab and click “Check”. This will launch Check Disk.
- Make sure “Automatically fix file system errors” is checked.
- Click “Scan drive”. The scan will run after reboot.
How do I check hard drives for errors in Mac OS X?
Mac OS X comes with a couple utilities to verify and repair hard drive errors:
First Aid
First Aid is the primary disk repair tool in Disk Utility. To run it:
- Open Disk Utility
- Select your hard drive volume on the left sidebar
- Click the “First Aid” tab
- Click “Run” to begin the repair process
- First Aid will scan your drive and attempt to fix any errors
fsck
fsck (file system check) is a system command to check and repair file systems from the terminal. To run it on your boot volume:
- Boot into Recovery Mode by holding Command+R while turning on your Mac.
- Select Disk Utility and choose your hard drive volume.
- Click Repair Disk. This will run fsck and repair errors.
What 3rd party tools can check for hard drive errors?
Some other software options for scanning hard drives for errors include:
| Tool | Description |
| SpinRite | Repairs mechanical issues, marks bad sectors, and recovers data |
| HD Tune | Comprehensive benchmarks and error scan results |
| HDTune | Free hard drive diagnostic utility for Windows able to perform read benchmark, scan for errors, check temperature and disk health |
| Data Lifeguard Diagnostic | Drive diagnostic and benchmarking tool by Western Digital for their drives |
| SeaTools | Comprehensive hard drive diagnostic toolkit by Seagate for Seagate drives |
These specialized tools can diagnose more complex issues through detailed mechanical drive benchmarks and assessments. They may detect problems the built-in utilities can miss.
How can I check SSDs for errors?
SSDs or Solid State Drives can also experience errors, but their error checking process differs from traditional hard disk drives:
- Use the SSD maker’s utility – Most SSD manufacturers like Samsung and Crucial provide a free health check and diagnostic utility designed specifically for their SSDs. This is the best way to scan their SSDs for errors.
- Check S.M.A.R.T. data – S.M.A.R.T. monitors drive attributes like bad blocks, temperature, wear leveling, etc. Free tools like CrystalDiskInfo can read a SSD’s S.M.A.R.T. data to check for problems.
- Fix file system errors – Some tools like CHKDSK can fix file system issues on SSDs but not physical errors. SSDs do wear out over time.
SSDs are less susceptible to physical damage that cause errors on hard disk drives. But errors can still occur on them over time or through excessive wear. Use the manufacturer utilities when possible to best diagnose SSD health issues.
What can I do if bad sectors are found?
If scanning your hard drive reveals bad sectors, there are a couple steps you can take to repair them:
- Run chkdsk or your disk utility – Tools like chkdsk or Mac First Aid will mark detected bad sectors as bad so they are no longer used for storage. This prevents data issues from continuing to occur.
- Backup your data – With bad sectors present, it is important to backup your data in case more sectors go bad. Do a full backup of any critical data.
- Try drive repair tools – Utilities like Spinrite can attempt to truly repair bad sectors on traditional hard drives, overwriting them with new magnetic patterns. This isn’t 100% effective, but can fix some bad sectors.
- Replace the drive – If bad sectors continue to spread indicating a systemic problem, replacing the faulty drive with a new one is the surest solution.
A handful of bad sectors does not necessarily mean your drive is failing. But if the bad sector count continues rising, drive replacement should be considered before total failure happens.
What are the warning signs of hard drive failure?
Some common signs that may indicate your hard drive is experiencing problems include:
- Unusual noises – Clicking, grinding or buzzing noises from the drive.
- Frequent crashes – Frequent blue screens of death or operating system crashes.
- Bad sectors – Any identified bad sectors on the drive.
- Slow performance – Degraded system and program responsiveness as the drive struggles.
- Filesystem corruption – Frequent instances of corrupted files or folders.
- Program freezes – Lockups and freezes when accessing files stored on the drive.
- Failure to boot – Drive no longer allows system to boot, gives IO errors.
If you notice any of these warning signs, immediately backup your data and consider replacing the drive. The sooner a failing drive is replaced, the less likely critical data loss will occur.
How can hard drive errors be prevented?
You can help prevent hard drive errors by:
- Using a UPS to protect your computer from power surges.
- Maintaining a well-ventilated computer case and keeping your drives cool.
- Handling drives carefully and using anti-shock mounts in mobile devices.
- Making sure drives are securely installed with no loose connections.
- Using the Safely Remove Hardware function before disconnecting external drives.
- Keeping drives defragmented and not exceeding their storage capacity.
- Checking drives occasionally with CHKDSK or a drive utility to find any early signs of failure.
While no drive lasts forever, following best practices for setup, handling, and maintenance can maximize the lifespan of your hard drives.
Conclusion
Hard drive errors can sneak in over time without any obvious symptoms. Running regular checks using tools like CHKDSK or a disk utility can detect these errors early and avoid catastrophic failures. Catching and repairing hard drive errors also safeguards your valuable data. Schedule periodic scans of your internal and external hard drives, following up with repairs or drive replacements if concerning errors appear.
With crucial files and programs relying on their health, give your hard drives the same routine care and maintenance you would give the rest of your computer system. Keeping a close eye on your drive’s status pays off by giving you peace of mind and ensuring your data stays accessible.