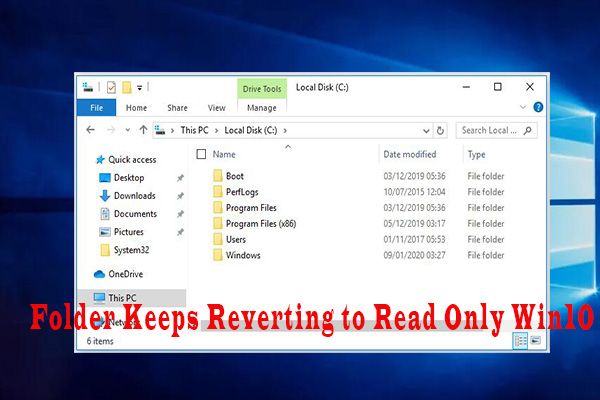What Does ‘Read Only’ Mean?
The term “read only” refers to a file attribute that restricts a user’s ability to modify or write to a file. When the read-only attribute is enabled on a file, it can only be opened and viewed – any attempts to edit, delete, or otherwise modify the file will be denied.
Read-only is an access permission given to a file or directory. When a file is marked read-only, applications and users can read the file but cannot write to it or modify it. The operating system prevents write access to read-only files and folders. According to TechTarget, read-only “is designed to prevent accidental and intentional modification of files”[1].
When a file is set to read-only, the data within the file cannot be altered or deleted. However, the file itself can still be moved, copied, renamed or deleted, as those operations do not modify the file’s contents. Read-only status simply prevents content changes.
Common Causes of Read Only Files
There are several common reasons why a file may be set to read-only mode:
Intentionally Set by User or Software
Sometimes read-only status is set intentionally by the user or by software. For example, a user may set a file as read-only to prevent accidental changes. Or a program may set files as read-only for security purposes. According to Microsoft, files downloaded from the internet are often set to read-only by default as a precautionary measure (source).
Permissions Issue
If a user account lacks write permissions for a file or folder, it will appear as read-only. Permissions may have been set by an administrator or changed inadvertently. Checking and modifying file and folder permissions can resolve this (source).
File System Corruption
In some cases, corruption or errors in the file system itself can cause read-only issues. This may happen if the storage media has bad sectors or after an unexpected shutdown while writing files. Running disk checks and repairs can clear up file system problems (source).
Checking File Permissions
File permissions determine who can view, edit, execute or delete files on a system. To check permissions, the method differs by operating system.
On Windows 10, you can right-click on a file, select Properties > Security, and view the permissions. This shows the level of access for the Owner, Group and Users categories. For example, the Owner may have Full Control, while Users have only Read & execute permissions.1
On Linux and Mac, the most common way is using the ls -l command in a terminal. This displays permissions in a 10 character string for Owner/Group/Others. For example -rw-r--r-- breaks down to Read and Write for Owner, Read for Group and Others. The first character indicates the file type.2, 3
Understanding the permission settings is crucial for identifying issues. Typially Owner has full access, Group has read/execute access for collaboration, and Others usually have read-only or no access.
Changing File Permissions
One way to remove the read only attribute is by changing the file permissions to allow write access. The steps to modify permissions depend on whether you are using Windows, macOS, or Linux.
On Linux and macOS, you can use the chmod command to change permissions. For example, to make a file writable for the owner, you can run:
chmod u+w filename
This will add (+) the write permission (w) for the user/owner (u). You can also explicitly set permissions by using a 3 digit octal code with chmod. For instance:
chmod 777 filename
The 777 code gives read, write, and execute permissions to owner, group, and others. Generally 755 is recommended for directories and 644 for files.
On Windows, you can right-click on a file, select Properties, go to the Security tab, edit permissions for your username, and check the box for Write access. This will enable modifying the file.
By updating permissions to allow write access, you can remove the read only status and edit files as needed.
Removing the Read Only Attribute
There are a couple ways to remove the read only attribute from files and folders:
Using File Properties (Windows):
- Right-click on the file or folder and select Properties
- Uncheck the Read-only box under Attributes
- Click OK to save the changes
Using the ATTRIB Command (Windows):
- Open a Command Prompt window
- Navigate to the folder containing the read only files
- Run the command
attrib -r *.*to recursively remove read only
Using chmod (Linux/Mac):
- Open a terminal window
- Navigate to the folder containing the read only files
- Run
chmod -R u+w *to recursively add write permissions
These methods will remove the read only attribute from files and folders. For persistent issues, you may need to troubleshoot further.
Fixing File System Errors
File system errors like corruption or inconsistency can sometimes cause the read only issue. Checking the file system and repairing any errors is often the solution.
On Windows, you can use the chkdsk utility. To run it, open the Command Prompt as administrator and type “chkdsk C: /f” to scan drive C and fix any errors. Replace C: with the drive letter as needed.
On Linux and Mac, the fsck command is used. Running “fsck -y /dev/sda1” will check and repair drive /dev/sda1. Be sure the drive is unmounted first. The -y flag does an automatic repair.
File system checks like chkdsk and fsck scan the disk for errors, then attempt to repair issues like bad sectors, directory errors, lost clusters, cross linked files, etc. This repairs the underlying file system issue that caused the read only state.
In some cases, the disk may have physical damage that prevents a full repair. But in many instances, fsck or chkdsk will successfully fix errors that caused read only errors and make the disk read/write again.
Other Causes of Read Only Files
In some cases, files may be set to read-only due to issues with hardware, backup software, or cloud storage syncing:
Hardware write protection – Some storage devices like SD cards or USB drives have a physical switch or tab that can enable hardware write protection. This prevents any changes to files on that device 1. Flipping the switch back off can remove read-only status.
Backup software locks – Files that are actively being backed up by backup software like Apple Time Machine may be temporarily locked to read-only. This prevents files from being changed during the backup process. Waiting for the backup to complete before editing files can resolve this 2.
Cloud storage sync issues – If there are sync conflicts between a local file and a cloud storage service like OneDrive or Dropbox, it may cause the local file to become read-only until the conflict is resolved. Checking cloud storage settings can fix this.
When Read Only is Intended
In some cases, files or folders are intentionally set to read only to protect critical data or prevent accidental changes:
Protecting system files: (TechTarget, 2023) Many core system files that the operating system needs to run are read only to prevent corruption or instability. Changing these files can cause OS crashes or errors.
Preventing accidental edits: (Microsoft, 2023) Making a spreadsheet or document read only protects it from being edited, ensuring data integrity. Read only helps prevent unintentional changes.
Maintaining file integrity: Setting files to read only can preserve their original state and prevent damage from unintentional changes or mistakes. This is especially useful for critical data or archived files.
Working with Read Only Files
There are a few strategies for working with files that are read-only:
Open files in read-only mode – Many programs allow you to open files as read-only even if the file attributes are not set to read-only. This prevents accidental changes to important files.
Make copies to edit – If you need to make changes to a read-only file, make a copy of the file first. Then you can edit the copy freely without impacting the original read-only version.
Use read-only as a security measure – Setting files as read-only can prevent inadvertent changes or corruption. This is especially useful for shared files where multiple people need access. The read-only setting acts as a safeguard.
Troubleshooting Persistent Issues
If standard fixes like changing permissions or attributes don’t remove the read-only status, further diagnosis may be needed.
Try using disk checking utilities like CHKDSK or SFC to scan for and repair file system errors. Corrupted system files can sometimes cause folders to revert to read-only. Refer to this Microsoft guide on using CHKDSK and SFC.
If those tools don’t reveal anything, the drive may have physical defects or corrupted sectors. Professional data recovery services may be able to clone the disk and repair errors before restoring your data. This ensures you don’t lose files in the process.
As a last resort, you can reformat the disk to factory settings. This will remove the read-only attribute but also delete all data. Be sure to exhaust other options first and backup your files.