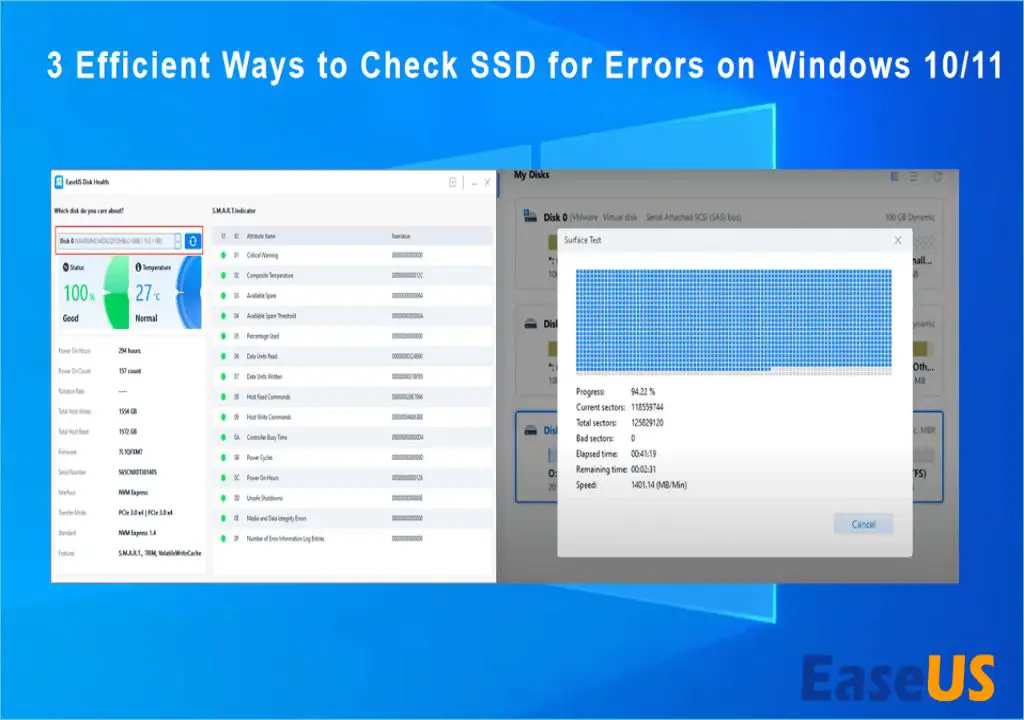Solid state drives (SSDs) are becoming increasingly common in computers and other devices due to their faster speeds and lower power consumption compared to traditional hard disk drives (HDDs). However, like all storage devices, SSDs can develop faults over time that can lead to data loss or other issues. Fortunately, there are several ways you can check your SSD for potential problems before they cause major headaches.
What are the signs of SSD failure?
SSDs generally do not have many moving parts like HDDs, so they tend to fail differently. Here are some common signs that your SSD may be experiencing issues:
- Frequent crashes, freezing, or reboot loops
- Corrupted data – files showing up blank or partially missing
- Much slower read/write speeds compared to when first purchased
- Inability to access drive or specific files/folders
- “Blue screen of death” errors mentioning issues with disk drives
- Clicking, beeping or other odd noises from SSD
- Overheating – SSD feels excessively hot to the touch
If you notice any of these symptoms, it’s a good indication there could be a problem with your SSD that requires further diagnosis.
Back up your data
Before performing any checks on your possibly faulty SSD, it’s critical to back up any data you want to preserve. Copy important files and folders to another storage device or cloud backup service.
If the SSD is so faulty it’s not even readable, you may not be able to access the data at all until the problems are resolved. Having a backup prevents permanent data loss.
Check SSD health using built-in tools
Most SSDs today have built-in health monitoring software called S.M.A.R.T. (Self-Monitoring, Analysis and Reporting Technology) that can detect many problems. Both Windows and macOS also include S.M.A.R.T. checking utilities.
Check S.M.A.R.T. in Windows
To check SSD health in Windows:
- Open the Start menu and type “command prompt”
- Right-click on Command Prompt and select Run as Administrator
- In the Command Prompt, type wmic diskdrive get status and hit Enter
This will show the S.M.A.R.T. status of all disk drives in the system. If the SSD has a status of “OK” then there are likely no issues detected.
Check S.M.A.R.T. in macOS
To check SSD health in macOS:
- Open Finder and click Applications > Utilities > Terminal
- Type smartctl -a /dev/diskX (replace X with your SSD’s disk number) and hit Enter
This will print out detailed S.M.A.R.T. statistics for the drive. Scroll up and check that the “SMART overall-health self-assessment test result” says PASSED.
Use manufacturer tools
In addition to the built-in utilities, most SSD manufacturers provide their own drive monitoring and diagnostic software. These tools often provide even deeper insight into the SSD’s status and features like full drive scans.
Look up your SSD model online and download the free tool offered by the maker. Common examples include:
- Samsung Magician
- Intel Solid State Drive Toolbox
- Crucial Storage Executive
- Kingston SSD Manager
Install and run the manufacturer’s software, then inspect the drive status and run any available tests like “short DST” or “full drive scan”. These can further confirm the disk health.
Check for physical damage
If the SSD is installed inside a computer or external enclosure, visually inspect the physical drive for any signs of damage that could cause issues:
- Cracks or broken parts on the case.
- Dents, scratches or other abrasions on the SATA connector.
- Damage to the circuit board.
- Debris buildup – dust or dirt inside the SSD casing.
Also check that the drive is properly secured in place inside the computer or enclosure. A loose connection can intermittently cut power to the SSD and cause problems.
Test with disk utilities
Specialized disk utilities like HD Tune Pro, CrystalDiskInfo and BadBlocks can scan for and detect flaws on an SSD. Some tests they can perform include:
- S.M.A.R.T. checks – Confirm S.M.A.R.T. errors are not reported.
- Drive benchmark – Check SSD read/write speeds to see if they are much lower than expected.
- Health – Tests like SSD Life Left percentage can indicate early failure.
- Error scan – Scans disk surface to map out bad sectors and blocks.
While bundled manufacturer software like Samsung Magician often includes drive diagnostics too, third party disk utilities provide an independent second opinion of your SSD’s status.
Test with Windows CHKDSK
The CHKDSK utility built into Windows can scan connected drives for logical file system errors and bad sectors. To perform a surface scan with CHKDSK:
- Open the Start menu and type “command prompt”
- Right-click on Command Prompt and select Run as Administrator
- Type chkdsk X: /f (replace X with your SSD’s drive letter) and hit Enter
- Allow the scan to fully complete, which can take several hours for a large SSD
CHKDSK will report any errors found and attempt to repair them automatically. Pay attention to any detected bad sectors, as those can indicate early failure.
Perform a fresh OS install
If your SSD is experiencing frequent crashes, errors or poor performance, try performing a fresh/clean install of your operating system:
- Back up any data and settings you want to keep from the SSD.
- Boot into the OS installer from a CD disc, USB drive, or recovery partition.
- Follow the on-screen prompts to install the OS from scratch onto the SSD, reformatting it in the process.
This will wipe the SSD and rule out any software-related issues. If problems persist even with a fresh OS install, it indicates a hardware problem with the drive itself.
Update SSD firmware
SSD manufacturers will periodically release updated firmware versions for their drives to fix bugs and improve performance. An outdated firmware on your SSD could be contributing to observed issues.
To update the firmware, you usually need to:
- Download the latest firmware file from the manufacturer’s website.
- Extract and run the update executable file while the SSD is connected.
- Reboot once update completes.
Refer to your SSD model’s instructions to flash the firmware. Some may require booting into DOS or other steps. Firmware updates can resolve compatibility problems and other glitches.
Replace SATA/power cables
Damaged or defective SATA data cables and power cables can mimic SSD failures by corrupting data transfers or interrupting power delivery. Especially check cables if your SSD is exhibiting seemingly random problems or intermittent detection issues.
To rule out cables as the culprit:
- Replace SATA cable with a brand new high-quality one.
- Connect SSD to another SATA port on motherboard (if available).
- Swap out power cable connecting SSD to PSU.
Cables slowly degrade over time. Swapping cables that exhibit any kinks, cracks or heat damage can remove variables when diagnosing SSD issues.
Test SSD in another computer
To confirm whether or not the problems lie with the SSD itself or something on your computer, remove the SSD and test it in another computer if available.
- Shut down computer and disconnect all power.
- Remove SSD and insert into a SATA port on a secondary PC.
- Boot up the second computer with the SSD connected.
- Inspect if the SSD is detected properly and functions normally.
If the SSD works fine on a separate PC, the issue likely lies with your original system’s configuration or hardware. But if problems remain on other machines, the SSD itself is likely defective and should be replaced.
Check for overprovisioning issues
SSDs reserve some of their total NAND flash capacity as spare space, called overprovisioning, to use for internal processes like garbage collection. If the overprovisioning percentage drops too low, it can severely impact performance and result in corruption.
Monitoring tools like SSD Life Left can display the current overprovisioning percentage. Most experts recommend maintaining at least 10% free space on an SSD. So if your overprovisioning drops near 0-5%, it’s advised to backup and secure erase the SSD to restore the spare capacity.
Keeping your SSD at least 10-20% empty allows the overprovisioning to remain at safe levels.
Secure erase SSD using Parted Magic
Secure erasing an SSD wipes all data and resets all cells to an empty state. This can fix corruption issues and fully restore overprovisioning capacity. It’s recommended to backup data first before secure erase.
To securely erase, download and boot into the Parted Magic Linux distro. It includes HDDerase and SSDerase tools. Then:
- Select HDDerase or SSDerase depending on drive type.
- Select your SSD from the list.
- Choose “Quick Erase” or “Full Erase” depending on preference.
- Wait for process to complete, which can take several hours.
Reboot back into your main OS once finished. The SSD will be empty and restored to factory-fresh condition. Reinstall your OS to make useable again.
Update BIOS/firmware
An outdated system BIOS or firmware can sometimes cause compatibility issues with certain SSD models. Check that you have the latest BIOS/firmware installed for the motherboard or device the SSD is connected to.
Refer to your motherboard manual for instructions on how to flash the BIOS. For other devices like PCs and laptops, check online for system firmware update instructions specific to the make/model.
Updating to the newest stable BIOS/firmware versions eliminates another variable that could be impacting SSD behavior and stability.
Change SATA mode to AHCI
Most SSDs require the SATA mode in BIOS to be set to AHCI (Advanced Host Controller Interface) to function properly. Having it on IDE or RAID can cause various errors and problems.
To check and change the SATA mode:
- Reboot and enter BIOS setup utility.
- Look for options related to SATA mode and set to AHCI if not already.
- Save changes and reboot.
Switching the SATA mode requires reinstalling Windows in most cases. Ensure it’s set to AHCI for maximum compatibility with the SSD.
Enable TRIM
Enabling TRIM allows an SSD to more efficiently handle garbage collection and flushing deleted data. TRIM is supported on most modern operating systems and SSDs.
To make sure TRIM is enabled:
- Windows – Open command prompt as admin and run: fsutil behavior set DisableDeleteNotify 0
- macOS – TRIM is enabled by default and does not need to be changed.
- Linux – Add the discard option to /etc/fstab file.
Enabling TRIM is an important optimization for SSDs to lower fragmentation and maintain speed.
Monitor using SMART tools
Once you’ve resolved any identified issues with your SSD, it’s a good idea to continue monitoring its health using S.M.A.R.T. utilities like:
- CrystalDiskInfo
- GSmartControl
- DiskCheckup
These tools plot changes over time in important stats like reallocated sectors, used reserved space, total writes, and overall health rating. Keeping an eye out for abnormal trends can provide advance warning if the SSD is starting to deteriorate.
Set up email or other alerts for critical attribute thresholds so you’re notified if something goes awry.
Back up data regularly
All storage devices can fail unexpectedly – SSDs included. To avoid catastrophe, it’s wise to backup all important files and folders on the SSD to another location on a regular basis.
Options like these allow automated scheduled backups:
- External hard drive
- NAS (network-attached storage)
- Cloud backup services
That way if your SSD does die suddenly, your irreplaceable data will be preserved and protected.
Monitor SSD storage habits
How you utilize SSD storage space can potentially accelerate wear and shorten lifespan. Try to avoid these practices:
- Filling drive close completely full – maintain at least 10-20% free space.
- Saving large virtual machine files and databases to SSD.
- Using SSD as scrap space for downloads, media files and backups.
Instead use your SSD only for things that need fast access like OS, applications, documents and working project files. Bulk storage is better suited for traditional hard drives.
Upgrade to a new SSD
SSD technology continues improving fast. A 6 year old SSD may have significantly slower speeds and higher failure rates compared to a modern SSD. Eventually it makes sense to upgrade an aging SSD to take advantage of faster interfaces like PCIe NVMe and newer NAND.
Before replacing, remember to:
- Securely erase old SSD if it’s still functional.
- Backup data to another drive.
- Buy SSD with at least 25-33% over provisioning space.
- Ensure your system supports NVMe if choosing PCIe 4.0 model.
Upgrading to a new SSD can provide big speed boost along with more reliable storage.
Conclusion
SSDs are generally reliable storage devices, but they can develop issues over time like any other hardware. If you notice your SSD exhibiting problems, there are many troubleshooting steps you can take – from S.M.A.R.T. checks to replacement cables and more. Identifying and resolving any faults quickly helps avoid losing data or having to replace the drive prematurely.
Following best practices like monitoring health, maintaining free space, installing firmware updates and enabling optimizations like TRIM also keeps an SSD in top shape for lasting performance and minimal chance of failure.