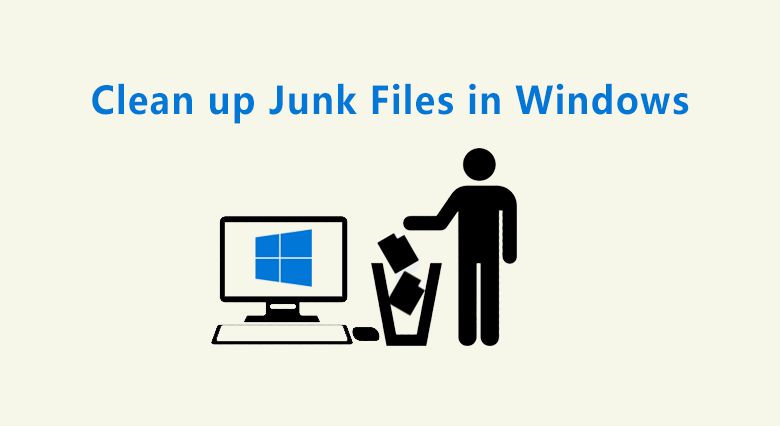Having a computer that runs efficiently is important. When your computer starts running slow, it can be frustrating and make completing tasks take longer. One of the main reasons computers slow down over time is because of junk files that build up and take up valuable storage space. Windows 8 makes it easy to clean up these unnecessary files and free up storage on your hard drive.
What are junk files?
Junk files refer to temporary files, cached data, and other miscellaneous files that build up on your computer over time. Here are some common examples of junk files in Windows 8:
- Temporary internet files – Data from websites you visit gets stored in temporary folders called cache. This allows pages to load faster when you revisit them. Over time, this cached data can take up a lot of space.
- Temporary system files – Windows creates temporary files as part of its normal operation to store data it needs to run programs and features. These include error logs, memory dumps, and other system files.
- Thumbnail cache – When you view photos, videos, and other media files, Windows generates thumbnail previews. The thumbnail cache saves these small previews so they don’t have to be recreated each time.
- Update installers – Whenever you install a Windows update or software update, the installer files get saved even though they are no longer needed.
- Crash dumps – Data about program crashes and errors get saved as dump files. These can diagnose problems but are not needed long term.
- Old downloads – Any files you download from the internet tend to accumulate over time, even if you don’t need them anymore.
Individually, these junk files are usually small in size. But when they accumulate over months or years of computer use, they can take up a substantial amount of drive space. Removing them regularly can free up gigabytes of storage.
Why should I delete junk files?
Here are some key benefits to cleaning out junk files on your Windows 8 computer:
- Frees up drive space – By deleting unnecessary files, you can regain storage capacity on your hard drive. This creates more room for important files like photos, videos, and program installers.
- Speeds up performance – Having less files on your drive allows Windows to access and load programs more quickly. The more cluttered your drive, the slower things run.
- Improves security – Some junk files like temporary internet data and crash dumps can contain sensitive information. Deleting them protects your privacy and security.
- Fixes errors – Large amounts of junk files, especially temporary system files, can sometimes cause errors or glitches. Cleaning them out resolves these issues.
- Makes backups faster – Backing up a drive full of junk files takes longer and results in larger backup files. Removing unnecessary data makes backups run faster.
While deleting junk won’t necessarily make an extremely slow computer run like new again, it can provide a useful performance and storage boost in many cases.
How can I delete junk files automatically?
Windows 8 has built-in tools to help you easily clean up junk files with just a few clicks:
Disk Cleanup
Disk Cleanup is the main tool in Windows for automatically deleting common junk file categories. To run it:
- Open the Start screen and start typing “disk cleanup”. Choose Disk Cleanup from the search results.
- Select the drive you want to clean up and click OK.
- Disk Cleanup will scan the drive and show you how much space you can recover from different file categories.
- Check the boxes next to the categories you want to delete and click OK.
- Allow Disk Cleanup to delete the selected junk files and free up space.
Some of the key categories include Temporary Internet Files, Thumbnail Cache, Temporary System Files, and Recycle Bin. Disk Cleanup will safely delete these without deleting any important files.
Storage Sense
Windows 8 also includes a tool called Storage Sense that can automatically delete junk files on a regular schedule:
- Go to the Settings charm and select Change PC settings > General.
- Select Storage Sense.
- Switch Storage Sense to On.
- You can choose how often it deletes downloaded program files, temporary files, and items in the recycle bin under “Delete files periodically”.
Enabling Storage Sense ensures your PC’s drive stays clean automatically without you having to remember to manually delete junk.
How can I find and delete junk files manually?
In addition to the automatic tools, you can take a more targeted approach to finding specific folders taking up space and deleting them manually. Here are some tips for common folders to look for junk files in Windows 8:
Temporary internet files
Browse to: Local Disk (C:) > Users > [Your Username] > AppData > Local > Microsoft > Windows > Temporary Internet Files
Delete cached webpage data saved here. You can delete the whole Temporary Internet Files folder, but your browser may recreate it, so deleting specific files inside it is more permanent.
Temporary system files
Browse to: Local Disk (C:) > Windows > Temp
You can safely delete all files inside the Temp folder to remove temporary system files.
Thumbnail cache
Browse to: Local Disk (C:) > Users > [Your Username] > AppData > Local > Microsoft > Windows > Explorer
Delete files inside the Explorer folder, especially larger ones taking up space. This clears out the thumbnail cache.
Crash dumps
Browse to: Local Disk (C:) > Windows > Minidump
Delete any memory dump files inside the Minidump folder to remove crash logs.
Update files
Browse to: Local Disk (C:) > Windows > SoftwareDistribution > Download
Old Windows Update files get stored in the Download folder. You can delete them if updates are installed.
Recycle bin
Find your Recycle Bin icon on the desktop, right click it, and select Empty Recycle Bin to wipe deleted files. Storage Sense can also empty it automatically.
Taking the time to manually seek out and remove unnecessary folders like these can free up even more disk space.
Tips for deleting junk files
Follow these tips when cleaning junk files to safely optimize your Windows 8 storage:
- Close other programs first – Shut down any running programs before deleting files. This allows Windows to fully access the files.
- Check folder sizes – Sort folders by size to focus on deleting the biggest space hogs first.
- Sort by date modified – Sorting folders by last modified date can help identify older files to delete.
- Empty Recycle Bin – Don’t forget to empty the Recycle Bin after deleting any files manually.
- Checkdevelopers’ sites – If deleting program cache/data folders, check the software developer’s website to identify safe files to remove.
- Delete in Safe Mode – Starting in Safe Mode forces Windows to close unnecessary programs and makes more files available for deletion.
- Backup first – Consider backing up important files before cleaning up lots of data just in case you delete something important.
Conclusion
Slow Windows 8 computers can benefit greatly from cleansing away unneeded junk files. Make use of built-in disk cleanup utilities like Disk Cleanup and Storage Sense to automatically wipe common system file buildup. Complement these tools by manually seeking and deleting cached program data, temporary folders, and other files wasting space. With a decluttered and optimized hard drive, your Windows 8 PC will run faster and more efficiently.