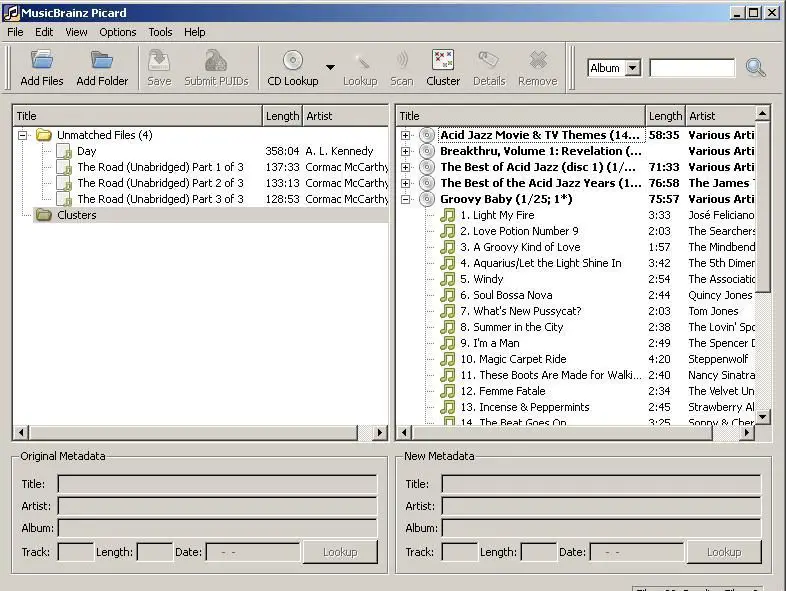Why Your iTunes Library Gets Cluttered
Over time, as you download or add new music to your iTunes library across many years, your library can become disorganized and cluttered. Some common issues that cause clutter include:
Duplicate files accumulate as you add songs from different sources. You may end up with multiple copies of the same song without realizing it.
Your library fills up with unwanted media like podcast episodes and audiobooks that you no longer listen to or want in your music collection.
Downloaded music may be missing key metadata like artist name, album, genre, and other tags that help organize your library.
According to discussions on Apple’s support forums, many users run into issues with a cluttered iTunes library over time as they continue downloading music and struggling to keep things organized (source). Maintaining your library by removing duplicates, deleting unwanted songs, and tagging your files helps keep your iTunes collection clean.
Back Up Your iTunes Library
Before making significant changes to your iTunes library, it’s wise to back up your library first. That way, if something goes wrong you can restore your iTunes library and not lose data. You have a couple options for backing up your iTunes library:
You can back up your entire iTunes library by copying the iTunes folder on your computer to external storage like an external hard drive or cloud storage. This will save all your music, movies, TV shows, apps, and more. On Windows, the default location for the iTunes folder is:
C:\Users\YourName\Music\iTunes\
Or you can selectively back up just your key playlists in iTunes by going to File > Library > Export Playlist and choosing the playlists you want to back up. This exports the playlist details and entries to a separate XML file that can be imported back into iTunes later if needed.
For full backups, external hard drives or cloud storage like iCloud or Google Drive are good options. Just make sure you have enough space to fit your entire library, which could be large depending on how much media you have.
Remove Duplicate Songs
One of the most common ways clutter builds up in an iTunes library is through duplicate songs. This happens when you import the same track from multiple sources, like ripping a CD when you’ve already purchased it digitally. According to discussions on Apple’s forums, many users have found thousands of duplicate tracks in their libraries.
Fortunately, iTunes has a handy built-in tool to identify these redundant files. Go to the menu bar and select File > Library > Show Duplicate Items. This will display a list of all the duplicate tracks in your library. You can click to preview the songs before deleting to make sure they are true duplicates.
For quick removal, simply select all the duplicates and hit delete. If you want iTunes to automatically handle duplicate removal, go to Preferences > Advanced and check the box for “Automatically delete tracks.” This will prompt iTunes to delete duplicates upon adding new items without asking you.
When reviewing your duplicates, be aware that differently tagged or encoded versions may show up as duplicates. For example, if you have a higher quality version downloaded versus ripped from a CD. Make sure to preserve your preferred copy if you notice subtle differences between duplicates.
Delete Unwanted Media
One of the best ways to clean up your iTunes library is by deleting media files you no longer want, like old podcast episodes or audiobooks you’ve already listened to. This can free up a significant amount of storage space on your computer.
You can safely delete media files directly within iTunes. This will remove the files from your library while keeping intact any playlists or ratings that reference those files. The original files will be moved to the Trash/Recycle Bin and can be permanently deleted from there if desired.
To easily identify the types of media you want to delete, create playlists to group similar content together. For example, make one playlist for audiobooks, one for podcasts, and another for music you want to remove. Then sort the playlists by date added to easily find old episodes or songs you no longer need.
When deleting within iTunes, make sure to have the correct playlist highlighted in the sidebar. Then select the media files you want to delete and press the Delete key. Confirm again that you want to remove the files from your library and off your computer. This will help clean up your iTunes folders and free storage space.
For additional guidance, see this Apple support thread on safely deleting media from iTunes: https://discussions.apple.com/thread/250197123
Consolidate Your Library
Over time, your iTunes library can get disorganized as files get moved or go missing. Consolidating your library gathers all of your files into one place, helping you find any tracks that have been relocated or are missing. The consolidate process goes through your entire iTunes library, and copies any files that are listed in your library but missing from your iTunes Media folder into that central location. This ensures you have one master set of all media files referenced in your library. Consolidating also helps reduce the overall size of your iTunes library by detecting and removing any duplicate song files.
To consolidate your library, go to File > Library > Organize Library and select the Consolidate Files option. This will copy all files for your iTunes library into the iTunes Media folder location (or a location you specify). If you have any music stored in different locations, consolidating can be an important step to collect those files together into one centralized iTunes folder.
For more details, see these references:
Consolidation – What will happen? (discussions.apple.com)
What does “consolidating library” actually do? (discussions.apple.com)
Organize with Ratings
Rating songs is an easy way to organize your iTunes library and separate the songs you love from the ones you may want to delete. By rating tracks with 1 to 5 stars, you can create smart playlists that automatically group songs together based on rating. For example, you could make a playlist of your 5 star songs which highlights the top tracks in your library.
Rating songs also makes it easy to identify your best content versus songs that are lower quality or that you may not listen to much anymore. Sorting by rating lets you see your least favorite tracks (1 star songs) at a glance, making it simpler to remove unwanted tracks.
Leveraging ratings ensures you don’t have to manually build playlists to organize your music. iTunes can automatically generate smart playlists based on any rating criteria you choose. This saves you time while still allowing customizable organization of your entire library.
Leverage Smart Playlists
Smart playlists auto-populate based on rules you set, making them a powerful tool for organizing your music library. For example, you could create a smart playlist that gathers all your highly rated rock songs, or tracks you’ve added in the past month. Smart playlists dynamically update as your library changes, ensuring the songs that match your rules are always included.
Some smart playlist ideas to try:
- Recently added tracks
- Your top rated songs
- Music you haven’t listened to in awhile
- Selections from a favorite genre or artist
- Songs added in a certain date range
The key is setting up playlists tailored to your listening habits and music tastes. With a bit of experimentation, smart playlists can become an indispensable organization tool.
Clean Up Metadata
Proper metadata like consistent song titles, artist names, and genres is crucial for organizing your iTunes music library effectively. Well-formatted metadata allows you to easily group similar songs and albums together. For example, all songs by a particular artist will be under that artist name. Or you can view all the rock, pop, or jazz songs in your library by filtering on genre.
However, music metadata can get messy, especially if you’ve added songs from different sources over many years. Typos in artist names or song titles can prevent correct grouping. Genres may be applied inconsistently. Fortunately, there are third party tools that can help clean up and standardize the metadata in your iTunes music library. This makes it much easier to browse and organize your music collection.
Take time to review and fix any incorrect or inconsistent metadata. Well-organized music metadata will make your iTunes library a pleasure to use for years to come.
Remove Unused Artwork
One way to clean up your iTunes library is by removing any unused artwork. Over time, artwork files can build up and take up a significant amount of storage space. According to discussions on Apple’s forums, some users have found their artwork files total over 35GB in size (source)! While artwork can make your library visually appealing, unused artwork is just wasting hard drive space.
The good news is any artwork that isn’t being actively used by a song or album in your library can be safely deleted. iTunes will only re-download artwork if it’s still being used by a media file. So by removing unused artwork you can save a good chunk of storage space. Just be aware that if you later add albums or songs that use the deleted artwork, iTunes will have to re-download those image files. But removing unused artwork is still an easy way to clean up your library and free up valuable storage space.
Maintain with Regular Cleaning
Keeping your iTunes library organized over time requires regular maintenance. Setting reminders to thoroughly declutter your library once or twice per year can keep things orderly.
When it’s time for your periodic iTunes clean up, start by removing any old media files, albums, or artists you no longer listen to. Check for any new duplicate tracks or albums that may have found their way into your library. Confirm that metadata, ratings and playlists are all still accurate. Use the techniques outlined in this guide as part of your regular digital housekeeping.
With an occasional scheduled tune-up, you can maintain your iTunes library in pristine condition for the long haul. Keeping your digital music collection cleaned up saves you time trying to find what you want and lets you focus on enjoying your tunes.
(For a recommended frequency of cleaning up an iTunes library, see this Apple discussion thread.)