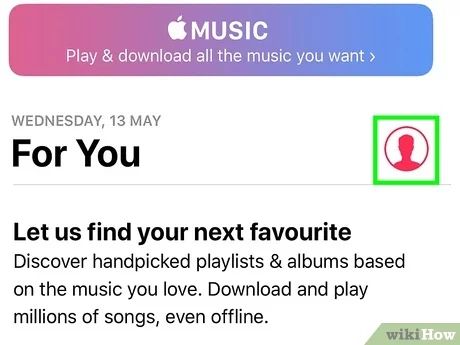Apple Music is a popular streaming music service that allows users to access over 90 million songs and 30,000 playlists. However, like any technology, Apple Music can sometimes encounter issues that prevent it from working properly. Common problems include the app failing to load content, issues with subscription access, connectivity problems, and bugs after iOS or app updates. When Apple Music stops functioning correctly, it can be frustrating for users who rely on the service for their music listening. The good news is that there are several troubleshooting steps you can take to try and get Apple Music working again.
Sign Out and Back In
One potential fix is to sign out of your iCloud account on the device and then sign back in after a few minutes. This can resolve issues by resetting your Apple Music authorization. Follow these steps:
On your iPhone, iPad, or iPod touch, go to Settings > [Your Name] and tap Sign Out. Enter your Apple ID password when prompted. Wait around 5 minutes without signing in.
After several minutes have passed, go back to Settings > [Your Name] and sign in with your Apple ID and password. This will re-authorize your account with Apple’s servers and can potentially resolve any Apple Music issues.
As noted in the Apple discussions forum, signing out completely and then signing back in after a brief waiting period can help reset Apple Music and resolve problems if the service has stopped functioning properly.
Update iOS Software
One of the most common reasons for issues with Apple Music is being on an outdated version of iOS. Apple frequently releases software updates that contain bug fixes and improvements for Apple Music and other system apps and services. It’s important to always keep your iPhone or iPad up-to-date with the latest iOS version.
To check for an available iOS update:
- Open the Settings app on your device
- Tap on General
- Tap on Software Update
- Your device will check for any available updates. If one is available, tap Download and Install.
As of March 2023, the current version is iOS 17 (https://www.apple.com/newsroom/2023/12/apple-unveils-ios-17/). Updating to the latest iOS 17 version can often resolve common issues with Apple Music and refresh its performance. The latest update may contain fixes for bugs that are causing your Apple Music problems.
Reset Network Settings
One way to resolve issues with Apple Music is to reset your iPhone’s network settings. According to Apple Support, this resets Wi-Fi networks and passwords, cellular settings, and VPN and APN settings that you’ve used before (1).
To reset network settings, go to Settings > General > Reset > Reset Network Settings (1). This will remove existing network settings and give your phone a clean slate to reconnect to networks. Any issues caused by corrupted or problematic network settings may be resolved through this process.
However, resetting network settings can be inconvenient since you’ll need to rejoin Wi-Fi networks and reconfigure VPNs. Before performing a network settings reset, make sure to know the passwords to any Wi-Fi networks you use frequently. According to Apple’s support discussion forums, resetting network settings has resolved Apple Music issues for some users when the app fails to work properly on Wi-Fi (2).
Sources:
(1) https://support.apple.com/en-us/HT204051
(2) https://discussions.apple.com/thread/250858456
Disable and Re-enable Cellular Data
Sometimes Apple Music may stop working properly when using cellular data. As a troubleshooting step, you can try turning cellular data off for 30 seconds, and then turning it back on. This may help reset the connection and get Apple Music working again.
To disable and re-enable cellular data:
- Open the Settings app on your iPhone or iPad.
- Tap on “Cellular” or “Mobile Data.”
- Toggle the “Cellular Data” switch to the off position. Wait 30 seconds.
- Toggle “Cellular Data” back on.
With cellular data disabled and re-enabled, try using Apple Music again. In many cases, this simple reset of the mobile data connection is enough to resolve problems with Apple Music not working over cellular.
Source: How to fix Apple Music not working on iPhone, iPad, Mac
Toggle Off Optimize Storage
If you have the Optimize Storage setting enabled for Apple Music, try turning it off. This setting removes downloaded music from your device to save storage space when not regularly listened to. The feature can sometimes disable more songs than intended, leading to playback issues.
To toggle off Optimize Storage:
- Go to Settings > Music > Optimize Storage
- Toggle off Optimize Storage
Turning this setting off ensures all your downloaded Apple Music is available for playback even if you haven’t recently listened to it. According to user reports, turning off Optimize Storage can resolve Apple Music problems like missing music and tracks not playing (Source).
Restart Your Device
Sometimes restarting your iPhone, iPad, or iPod touch can help resolve issues with Apple Music. By powering your device down completely and then turning it back on, you force quit all running apps and restart the operating system. This refresh often fixes problems with Apple Music connectivity and playback.
To restart your device:
– Press and hold the power button until you see the “slide to power off” prompt appear on screen.
– Swipe the prompt to power your device completely off.
– After 1 minute has passed, press and hold the power button again until you see the Apple logo appear on screen.
– Your device will then reboot itself.
Once the reboot is complete, try opening Apple Music again to see if the issues have been resolved. Restarting the device essentially provides a clean slate for Apple Music to work from.
Reset Apple Music
Resetting Apple Music can often fix issues with the service if you are experiencing problems with playback, downloads, library management, or other features. To reset Apple Music, go to Settings > General > Reset > Reset Apple Music. This will clear any cached data and reset the app back to its default settings (Atiki, 2022).
According to Wikihow’s guide on resetting Apple Music, going to Settings > General > Reset and selecting Reset Apple Music will sign you out, delete all offline music, clear cached data, and reset any saved preferences. This gives the app a fresh start which can resolve many technical problems (2022). After resetting Apple Music, you may need to sign in again and re-download any offline content. Give the app some time after resetting to re-sync your library and settings. In most cases, this should get Apple Music working properly again.
Contact Apple Support
If you are still unable to reset Apple Music after trying the troubleshooting steps, it’s best to contact Apple Support directly for further assistance. Apple has dedicated customer support for Apple Music issues that can’t be resolved on your own.
You can contact Apple Support in a few different ways:
- Call Apple Support at 1-800-275-2273. Let them know you are having an issue with Apple Music.
- Use the Apple Support contact page to request a callback or chat with an Apple Support advisor.
- Make a Genius Bar appointment at an Apple Store for in-person support.
Apple’s customer service team can troubleshoot any Apple Music issues you’re experiencing, reset your Apple Music account if needed, and help get Apple Music working again.
Summary
Here are the main troubleshooting steps to try if you are having issues with Apple Music:
First, make sure to sign out of Apple Music and sign back in again. This can help reset any authorization issues.
Also, check that your iOS software is up to date and install any available updates. Apple Music issues are sometimes fixed in newer iOS versions.
You can try resetting your network settings, which will wipe any stored network info and reconfigure your device’s connections. Go to Settings > General > Reset > Reset Network Settings.
Disabling and re-enabling cellular data is another option. Go to Settings > Cellular > Cellular Data and toggle it off and back on. This forces your device to re-establish the cellular connection.
In Settings > Music, make sure Optimize Storage is toggled off. This setting can cause issues with streaming and downloads.
Finally, a simple device restart can sometimes resolve software glitches affecting Apple Music. Just power your device off completely and turn it back on.
If none of those basic troubleshooting steps resolve your Apple Music problems, you may need to contact Apple Support for further assistance.