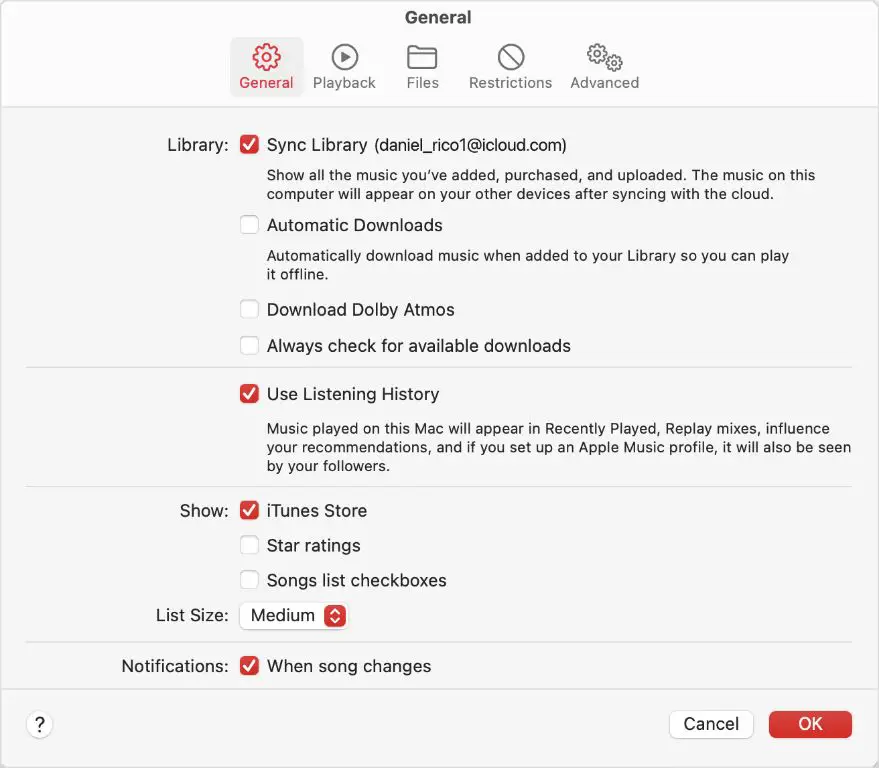Turning on iTunes sync library allows you to keep your music, movies, TV shows, apps, and more in sync across all your devices that use the same Apple ID. With sync library enabled, any changes you make to your media on one device will automatically be reflected on your other devices. Here’s how to turn on iTunes sync library and start enjoying seamless syncing.
What is iTunes sync library?
iTunes sync library refers to the ability to have your iTunes media library contents synced across multiple devices. When sync library is enabled, any songs, albums, playlists, movies, TV shows, apps, or books you add on one device will automatically be added to the libraries on all your other devices.
This means you don’t have to manually manage each library separately. Any changes are synced via iCloud, so each device has the same up-to-date content without you having to do any extra work.
Benefits of sync library
Here are some of the key benefits of using iTunes sync library:
- Convenience – Media libraries are kept in sync automatically
- Consistency – All devices have the same content
- Accessibility – Media is available on all devices instantly
- Organization – Libraries stay neat and tidy effortlessly
- Seamless playback – Start listening on one device and pick up on another
Requirements for iTunes sync library
To use iTunes sync library, you need:
- iPhone, iPad, or iPod touch with iOS 5 or later
- Mac or PC with iTunes 10.5 or later
- iCloud account
- All devices signed in to iCloud using the same Apple ID
- Wi-Fi internet connection
All your devices need to meet these requirements and be configured properly for syncing to work correctly.
Compatible devices
iTunes syncing is compatible with:
- iPhone 4s or later
- iPad 2 or later
- iPod touch (5th generation) or later
- Mac or Windows PC running iTunes 10.5 or later
Earlier iPhone, iPad, iPod touch, and iTunes versions do not support iTunes sync library. All devices must be updated to the latest OS versions.
Set up iCloud
You need an iCloud account to use iTunes sync features, as this enables syncing between devices. Make sure all compatible devices are signed in to iCloud using the same Apple ID account.
On iOS devices go to Settings > [your name] > iCloud and sign in if needed. On Mac/Windows, sign in with your Apple ID in System Preferences or iTunes.
Connect to Wi-Fi
Your devices need an internet connection to sync. Connect all devices to the same Wi-Fi network. Cellular data works too but may be slower for initial syncing.
Turn on iTunes sync library
Once your devices meet the requirements, go to your iPhone, iPad, or iPod touch and follow these steps:
- Open the Settings app
- Tap [your name]
- Tap iCloud
- Under Apps, switch on iTunes & App Store Sync
This will enable automatic syncing for music, movies, TV, podcasts, books, and apps with your iTunes library. Repeat this process on all your iOS devices.
Enable sync on Mac/PC
To complete setup on your Mac or Windows PC:
- Open iTunes
- Go to Preferences in the iTunes menu (Mac) or Edit > Preferences (Windows)
- Click the Devices tab
- Select the option to Sync this iTunes library across devices
Now sync library is activated across all your chosen devices. Anything added to iTunes on your Mac/PC will sync to the iOS device libraries, and vice versa.
Set up sync options
Once sync library is enabled, you can customize options like syncing only selected playlists or artists.
iOS app sync settings
On your iPhone, iPad or iPod touch:
- Go to Settings > [your name] > iCloud
- Tap iTunes & App Store Sync
- Toggle ON/OFF for Music, Movies, TV Shows, Podcasts, Books and Apps as desired
Turn off sync for any media you don’t want automatically synced across devices.
Mac/PC iTunes sync settings
In iTunes on your computer:
- Go to Preferences > Devices
- Click the Summary tab
- Select the sync options you want under Sync Options
- Or click the individual content tabs (Music, Movies, etc) to select specific items to sync
You can opt to sync entire libraries or just specific playlists, artists, genres, videos, etc. Adjust to your liking.
Sync library on new devices
When adding a new iOS device or computer to your sync setup, here is the process:
- Sign in to iCloud using the same Apple ID as your other devices
- Turn on iTunes & App Store sync in iOS device settings
- Enable sync library in iTunes preferences on a new computer
- Connect the new device to Wi-Fi
- The device will automatically sync and match the existing library content
Be patient as the initial sync to the new device can take some time depending on your library size. Media playback can begin before the sync fully completes.
Items eligible for iTunes sync
Below are the specific types of content that can be synced across devices:
Music
- Songs, albums, and playlists
- Music videos and video playlists
- Ratings and play counts
- Skip when shuffling settings
- Start and stop timestamps
Movies
- Movie files and info like rating, play count and date last played
- Settings like resume playback and subtitles
TV Shows
- TV show episodes and info like rating, play count and date last played
- Playback settings like subtitles
Apps
- iOS and iPadOS apps downloaded via App Store
- Organization into folders
- Home screen layouts
Books
- ePub books and PDFs
- Book collections
- Reading positions and bookmarks
Podcasts
- Podcast episodes
- Play counts
- Bookmark positions
Audiobooks
- Audiobook files and info
- Playback position
- Bookmark info
Media and content not synced
Some items are not synced across devices via iTunes sync library:
- Photos and videos – Use iCloud Photos instead to sync
- Messages – Synced via iCloud directly
- Device settings and configurations
- Calendars, contacts, reminders – Use iCloud sync
- Notes – Use iCloud sync
- Voice memos
- Safari bookmarks
- Health and Activity data
- Wallet passes
- Siri shortcuts
Media purchased through iTunes will sync automatically. Other content must be manually transferred.
Troubleshooting iTunes sync issues
If iTunes sync library is not working properly, here are some steps to troubleshoot:
Check iCloud and Wi-Fi status
Ensure all devices are connected to the internet over the same Wi-Fi network and signed in to iCloud with the same Apple ID.
Confirm sync options enabled
Double check that sync options are turned on under Settings on iOS and iTunes Preferences on desktop. Toggle options off/on if needed.
Update to latest software
Make sure all devices are updated to the latest iOS/iPadOS/macOS/iTunes versions. Older versions may not fully support iTunes sync.
Restart devices
If issues persist, power off all devices and restart them. This will clear anyErrors and re-establish connections.
Log out and back in to iCloud
As a last resort, sign out of iCloud on all devices, power cycle, then sign back in. This re-authenticates the sync.
Reset sync history
In iTunes, go to Preferences > Devices and reset the sync history. Then re-sync the devices.
Contact Apple Support
For ongoing sync issues, contact Apple Support for further troubleshooting assistance.
Conclusion
iTunes sync library provides a convenient way to automatically keep your music, movies, apps and more in sync across devices. Just follow the steps to enable it on your compatible iPhone, iPad, iPod touch, Mac and PC. Customize options to your liking and troubleshoot any issues. With iTunes sync library, you can seamlessly enjoy your media library anywhere.