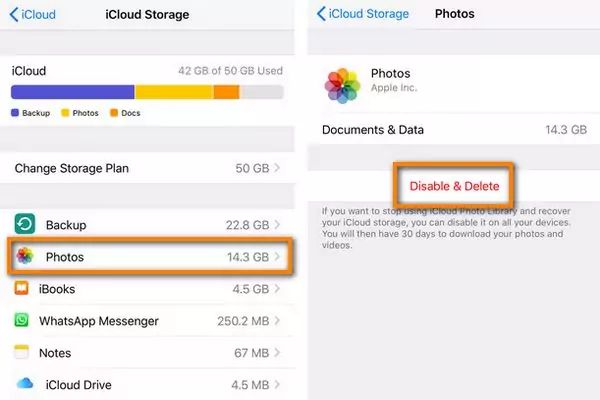Quick Answer
Here are some quick tips for clearing iCloud storage after deleting photos:
- Double check the “Recently Deleted” folder – deleted photos sit here for 30 days before being permanently deleted
- Empty the “Recently Deleted” folder to force delete all photos
- Turn off iCloud Photo Library on devices to stop automatically uploading new photos
- Delete unused backups of your iOS devices to clear space
- Check other app data like Messages attachments that may be stored in iCloud
iCloud provides useful online storage to keep your photos, documents, and other data backed up and synced across your Apple devices. However, with the growing size of photos and videos from modern devices, it’s common for your iCloud storage to fill up quickly.
When this happens, one solution is to delete photos you no longer need from the iCloud Photos app on your iPhone, iPad, or Mac. However, you may notice that deleting photos doesn’t immediately free up space in your iCloud storage.
This is because of the way iCloud manages deleted photos with its “Recently Deleted” folder and deferred cleanup processes. Clearing out your iCloud storage after removing photos takes a few extra steps beyond just sending photos to the iOS trash.
In this article, we’ll explain how iCloud handles deleted photos, when and how deleted photos are permanently removed, and what you need to do to actually clear up your iCloud storage after deleting unwanted pictures. Follow along and you’ll get your iCloud storage spring cleaned in no time!
How Does iCloud Manage Deleted Photos?
When you delete photos that are synced to iCloud, they are not immediately and permanently erased. Instead, iCloud uses a “Recently Deleted” folder to keep copies of deleted photos for 30 days before finally removing them for good.
Think of this Recently Deleted folder as a trash can or recycle bin for your photos. When you first delete photos either on your device’s local storage or in iCloud, they simply get moved to this intermediary folder.
The 30 day grace period gives you a chance to recover accidentally deleted photos if you change your mind or delete something by mistake. However, it also means deleted photos will continue taking up your iCloud storage during this time.
Here’s a more detailed look at how iCloud handles photo deletion and storage:
When Photos are “Deleted”
– Photos deleted on any device synced to iCloud Photo Library get moved to Recently Deleted
– Includes photos deleted from Camera Roll on iPhone/iPad or from Photos app on Mac
– Photos remain accessible in Recently Deleted for 30 days
After 30 Days in Recently Deleted
– Photos are permanently deleted from iCloud servers
– Removed from Recently Deleted folder across all synced devices
– No longer count against your iCloud storage limit
So in summary, merely deleting photos you see in your Camera Roll or Photos app does NOT delete them from iCloud immediately or permanently. Real removal happens after a 1 month grace period.
When are Deleted Photos Removed from iCloud Storage?
As mentioned above, deleted photos sit in the Recently Deleted folder for 30 days before final removal.
However, there is no fixed schedule for when iCloud performs the final cleanup at the end of the month. The permanent deletion process happens incrementally in the background.
As a result, you may not see your iCloud storage usage drop immediately on the 30th day after deleting photos. It can take days or even weeks after the 30 day window before your iCloud storage reflects the freed up capacity.
Apple does not provide details on the timeline of the incremental cleanup process. But users have reported that it typically takes between 1 to 3 weeks after the 30 day period to see the full storage capacity regained from deleting photos.
The important thing is that deleted photos will definitely be permanently removed around 30 days after deletion, even if it takes some extra time afterwards for your iCloud usage meter to reflect this.
So be patient, and don’t expect your iCloud storage to show the full freed up space right at 30 days on the dot. The delay is simply due to the behind-the-scenes cleanup procedures.
How to Force Delete Photos to Clear iCloud Storage Immediately
If you don’t want to wait a full month plus any extra deferred cleanup time for deleted photos to clear from your iCloud storage, there are ways to force the permanent deletion.
By manually removing photos from the Recently Deleted folder before the 30 day window, you can manually trigger the permanent delete process and more quickly open up iCloud capacity.
Here are the steps to immediately delete photos from iCloud on your iPhone, iPad, or Mac:
On iPhone or iPad
1. Open the Photos app
2. Tap on the Albums tab at the bottom
3. Scroll down and tap on Recently Deleted
4. Select the photos you want to permanently delete
5. Tap on the Delete button
6. Confirm deletion
On Mac
1. Open the Photos app
2. Click on Recently Deleted in the sidebar menu
3. Select the photos you want to permanently delete
4. Right click on the selected photos
5. Choose Delete Items
6. Confirm deletion
Emptying out the Recently Deleted folder manually forces the permanent removal process to happen immediately for those photos. So you don’t have to wait the full month before seeing that space freed up from your iCloud storage limit.
Note that on Mac, you can click “Delete All” at the top of the Recently Deleted screen to remove every single photo at once. On iPhone/iPad, you have to delete items individually or in selected batches.
Also keep in mind that any other devices synced to your iCloud Photo Library will also have those photos removed from their Recently Deleted folders. So only manually delete pictures you are sure you want eliminated across all your connected devices.
What About Other Apps or Device Backups Taking Up iCloud Storage?
Along with photos, your iCloud storage can also be occupied by app data, messages, documents, and iOS device backups. So even after cleaning up your photo situation, you may still see your overall iCloud usage not dropping as much as expected.
In that case, you will want to check for any large unused app data or stale device backups using up otherwise freed space.
Here are some things to look for:
Large app data storage
– Mail: Email attachments and messages with large file sizes can quickly eat up GBs. Consider deleting unneeded attachments or switching old emails to local storage only.
– Messages: Especially for users still on smaller storage tiers, text/iMessage attachments like photos or videos can clutter iCloud storage over time. Delete old conversations or attachments you don’t need anymore.
– Other apps: Third party apps may also sync documents or other files to iCloud. Review and clean up as needed.
Old device backups
Check the “Manage Storage” screen for your current backups of iOS devices like iPhones. Delete any outdated backups you no longer need, which tend to pile up over time.
By tackling these other potential iCloud storage hogs in addition to photos, you can more fully clear space after deleting unnecessary images.
How to Prevent Photos from Filling up iCloud Again
After putting in the work to delete photos and reclaim iCloud capacity, you probably don’t want to see your storage quickly fill up again.
Here are some tips to help avoid another iCloud pileup down the road:
Turn off iCloud Photo Library on old devices
If you have previous iPhones, iPads, or Macs you no longer use but still connected to your iCloud account, consider turning off iCloud Photo Library on those devices. This will prevent any photos stored locally on them from automatically syncing and eating up cloud storage.
Use iCloud Photo Sharing for specific albums
Rather than having every single photo upload to iCloud, consider keeping your main iCloud Photo Library smaller and leaner. Then you can share specific albums or trips with other people using iCloud Photo Sharing when needed.
Manually manage larger photo libraries
If you have a very large photo collection, it may be worth managing it manually yourself rather than relying fully on iCloud sync. Store your main photo library on an external drive, then only sync select albums to iCloud that you need on your mobile devices.
Expand your iCloud storage plan
If you take a ton of photos and need access to them all the time across devices, it may be worth upgrading to a higher iCloud storage tier. This gives you more overall capacity so deletions are less frequently needed.
Back up an external photo archive regularly
Consider backing your photos up to an additional cloud service like Google Photos or a physical external drive. This provides another layer of redundancy beyond iCloud in case you ever need to restore deleted photos.
Putting it All Together: How to Reclaim iCloud Space from Deleted Photos
Here is a recap of the overall process and key steps covered in this guide for reclaiming iCloud storage after deleting unwanted photos:
1. Delete photos you no longer need from the Photos app on your iPhone, iPad, Mac, etc. Just be aware this only sends them to the Recently Deleted folder.
2. Verify the photos you want permanently deleted show up in Recently Deleted. If not, delete again.
3. Manually delete those photos from Recently Deleted. This forces iCloud to permanently remove them right away rather than waiting 30 days.
4. Check back after a few days/week and see if your iCloud storage has dropped by the amount you expected. It may take some time for the capacity to fully update.
5. Look for any other large backups, app data, or messages that could still be eating up unexpected storage and delete those items.
6. Turn off iCloud Photo Library on any old devices still connected to your account so they stop syncing additional photos.
7. Going forward, find ways to limit how many photos save to iCloud automatically, like iCloud Photo Sharing or manual library management.
Conclusion
After deleting unwanted photos, it can be frustrating to see iCloud storage stubbornly remaining at max capacity. But with the knowledge of how iCloud manages “deleted” photos in its Recently Deleted folder, you can take the right steps to truly clear that space for good.
Force deleting photos manually rather than waiting for deferred cleanup is the key. Combine that with checking for any other iCloud content taking up unexpected room, and you can successfully reclaim your valuable iCloud storage real estate. Just be sure to have a backup plan for any photos you delete, in case you ever need to retrieve them later!