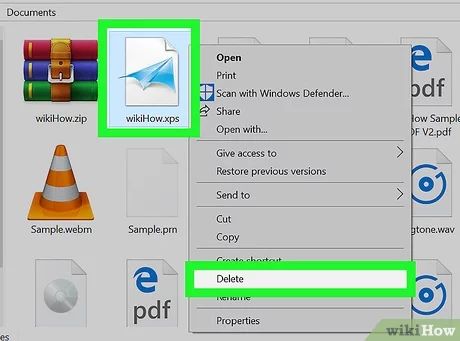Deleting a file completely in Windows can sometimes be more complicated than it seems. When you delete a file the normal way, it doesn’t actually get permanently erased from your hard drive right away. Instead, it gets marked as free space that can be overwritten. The actual data is still there until it gets replaced with new data.
This means that a deleted file can often be recovered using recovery software, at least until the space it was taking up gets reused. If you want to make sure a file is deleted for good and can’t be recovered, you need to take some extra steps.
Why Would You Want to Permanently Delete a File?
Here are some common reasons you may want to completely delete a file so it can’t be recovered:
- The file contains sensitive personal or financial information
- The file contains confidential business data
- The file contains content you don’t want others recovering and accessing
- You are passing on, selling or donating your computer and want your personal files gone for good
Permanently deleting sensitive files helps protect your privacy and security.
Methods to Permanently Delete Files in Windows
Here are a few options for securely and permanently deleting files in Windows so they can’t be forensically recovered later:
Using Shift + Delete
When you delete a file or folder normally by pressing the Delete key, it gets sent to the Recycle Bin. To bypass the Recycle Bin entirely, you can use the Shift + Delete keyboard shortcut instead.
- Select the file or folder you want to delete by left-clicking on it.
- Press Shift and Delete keys together on your keyboard.
- A dialog box will appear asking you to confirm that you want to permanently delete the item.
- Click Yes to confirm.
This will delete the file or folder so that it completely bypasses the Recycle Bin. However, the data still exists on the hard drive and could be recovered with recovery software.
Emptying the Recycle Bin
If you’ve already deleted a file normally so that it’s gone into the Recycle Bin, you can manually empty the Recycle Bin to permanently erase files.
- Open the Recycle Bin by double-clicking on it or right-clicking it and selecting Open.
- With the Recycle Bin window open, click on Empty the Recycle Bin at the top.
- A confirmation dialog will appear. Click Yes to permanently delete all files in the Recycle Bin.
Once again, this doesn’t actually remove the data from your hard drive securely. It simply marks it as available to be overwritten by new data.
Using Secure Delete Software
To really ensure a file is erased completely so that it could not be recovered later even by forensic data recovery methods, you need to use secure deletion software. Here are a couple options:
SDelete
SDelete is a free secure delete tool from Microsoft’s SysInternals division. It overwrites files multiple times to overwrite the existing data.
- Download and install SDelete.
- Right-click on the file or folder you want to securely erase and select Delete with SDelete.
- Configure the number of passes you want it to make to overwrite the data.
- Click OK and SDelete will permanently shred the file by overwriting it.
Eraser
Eraser is a free open source secure deletion tool for Windows. It lets you permanently delete individual files or clean hard drives entirely.
- Install Eraser.
- Right-click the file or folder and select Permanently Erase with Eraser.
- Choose a secure deletion method – multiple overwrites or a Department of Defense standard etc.
- Click Erase and Eraser will overwrite the data to permanently destroy it.
Secure erase tools like these electronically shred files by overwriting the raw data to make it unrecoverable.
Formatting the Hard Drive
You can also permanently delete all files on a disk drive by completely formatting the hard drive. This will effectively erase all data on the drive.
- Type disk management in the Windows search box and click on Create and format hard disk partitions.
- Right-click on the disk drive you want to format and select Format.
- Choose a full format (NOT a quick format).
- Check Perform a quick format if you also want to erase the hard drive more securely.
- Click OK to begin formatting the disk.
This will delete all data on the drive by erasing the file system. However, it’s still possible for some data fragments to be recovered forensically if you don’t do a quick format.
Using DiskPart Clean Command
DiskPart is a built-in Windows command line disk partitioning tool that can be used to clean a disk drive with a command to permanently erase all data.
- Type cmd in the Windows search box and click on Command Prompt
- Type diskpart and press Enter.
- Type list disk and press Enter to list available disk drives
- Type select disk X where X is the number of the disk you want to clean, and press Enter
- Type clean and press Enter to start cleaning the disk.
This will erase all data by overwriting the entire drive with zeros. It provides a more secure form of disk erasure.
Extra Tips for Permanently Deleting Files
Here are some additional tips to keep in mind when permanently deleting files in Windows:
- Remember to empty the Recycle Bin after deleting files with Shift + Delete or normal deletion.
- Use a secure deletion tool like SDelete or Eraser for deleting especially sensitive files.
- You can set SDelete to automatically wipe files on shutdown with its sdelete.exe -c command.
- On solid state drives (SSDs), consider using the manufacturer’s secure erase utility for the most effective performance.
- Use a full format, not a quick format, when formatting a disk to erase files more securely.
- To erase an entire hard drive fully, use Diskpart’s clean command or DBAN boot disk.
- Physically destroying hard drives is another option for complete data destruction when disposing drives.
Frequently Asked Questions
Can deleted files be recovered after emptying the Recycle Bin?
Yes, deleting files by emptying the Recycle Bin does not permanently erase them. It only marks the disk space as available to be overwritten. Deleted files can still be recovered after emptying the Recycle Bin using data recovery software.
Does formatting a hard drive permanently erase all files?
Formatting a hard drive does not securely erase all files. While it does essentially delete them by erasing the file system, formatting alone still leaves the possibility of forensic data recovery. For maximum security when formatting a drive, also perform a quick format to help sanitize it.
Is it possible to recover files deleted with Shift + Delete?
Yes, it is still possible to recover files deleted using Shift + Delete, at least until the storage space is overwritten with new data. This keyboard shortcut deletes files while bypassing the Recycle Bin, but does not actually scrub the data from the drive.
What is the best free file shredder software?
Some of the best free file shredding tools for Windows include Eraser, SDelete from SysInternals, SoftPedia File Shredder, and File Shredder from BitRaser. They work by overwriting files multiple times to prevent recovery.
Can you recover files after reinstalling Windows?
Reinstalling Windows will format the system drive, which deletes all files on it. However, files on secondary non-system drives will not be erased. So files on these drives could potentially still be recovered after reinstalling Windows using data recovery software.
Conclusion
While simple file deletion in Windows doesn’t permanently erase data, there are ways to securely and completely delete files beyond recovery. Using secure erase tools is the most thorough option – they electronically shred files by overwriting them several times. Formatting a hard drive can also work if you perform a full format plus quick format for good measure. With the right tools and techniques, you can permanently obliterate any file in Windows.