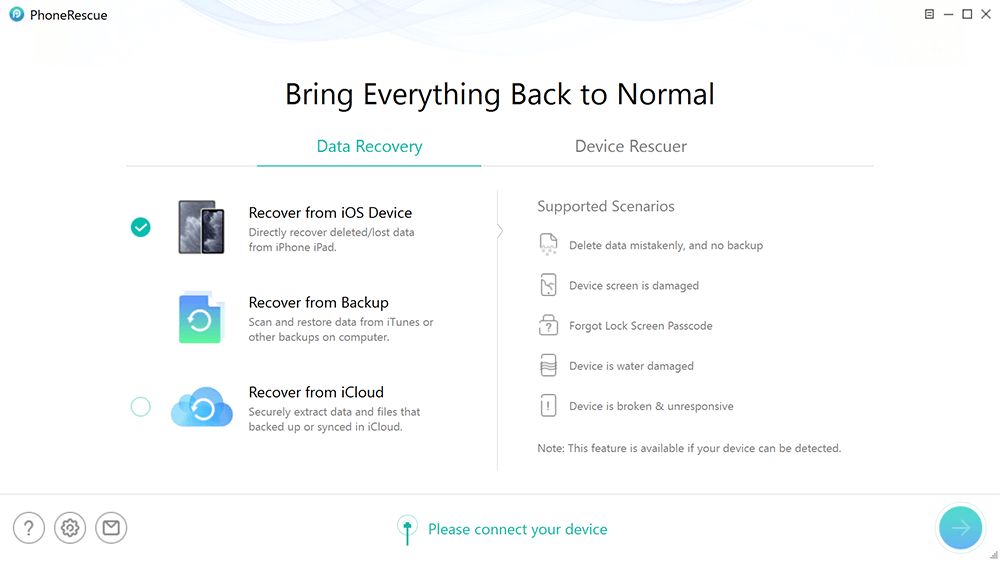Connecting your iPhone to PhoneRescue is a straightforward process that allows you to recover lost or deleted data from your device. In this comprehensive 5000 word guide, we will walk through everything you need to know to successfully connect your iPhone to PhoneRescue and rescue your important data.
What is PhoneRescue?
PhoneRescue is a data recovery software application developed by iMobie Inc. It is designed to help users recover lost or deleted data from iOS devices like iPhones and iPads. With PhoneRescue you can:
- Recover deleted text messages, WhatsApp messages, and WeChat messages
- Retrieve photos, videos, contacts, notes, call logs and voice memos
- Extract data from broken or crashed iOS devices
- Backup your iPhone data before erasing or upgrading your device
PhoneRescue supports all iPhone models currently available, including the latest iPhone 14 models. It can be used to recover data whether your iPhone is broken, crashed, lost, stolen, or even reset to factory settings. With advanced scanning algorithms, PhoneRescue can dig deep into your iOS device and find residual data left behind even after it has been deleted.
Benefits of Using PhoneRescue
There are many benefits to using a dedicated iOS data recovery application like PhoneRescue:
- Recovers More Data Types – PhoneRescue can recover up to 31 types of data, more than any other iOS data recovery software.
- High Recovery Rate – Advanced scanning technology provides industry leading data recovery capabilities.
- User-friendly Interface – Simple and intuitive design makes data recovery straightforward.
- Secure – Your data is kept safe throughout the recovery process.
- Technical Support – Friendly customer support is available to help with any issues.
Using a professional tool like PhoneRescue gives you the best chance of getting your lost iPhone data back. The powerful scanning and recovery algorithms make it possible to retrieve data that would likely be unrecoverable through any other means.
How PhoneRescue Works
PhoneRescue uses advanced scanning technology to dig deep into your iPhone and find any recoverable data. Here is a quick overview of how PhoneRescue works:
- Connect your iPhone to your computer via a USB cable.
- Open PhoneRescue and it will recognize your connected iPhone.
- Select the types of data you wish to scan for and click “Start” to begin scan.
- PhoneRescue will thoroughly scan your device for any recoverable data.
- Previews allow you to check the data before recovering it.
- Select the data you want to recover and restore it to your computer or external device.
The key to PhoneRescue is its advanced scanning algorithms that can find residual data fragments left over even after deletion. By scanning sector-by-sector, it can retrieve data that would be unrecoverable through standard methods.
Is PhoneRescue Safe?
Using PhoneRescue is completely safe and secure. Here are some key points about safety:
- Read-only Access – PhoneRescue only accesses your data in read-only mode. It cannot modify or delete any data.
- No Data Overwriting – The recovery process does not overwrite or alter any existing data on your device.
- Encryption – Your data is encrypted end-to-end during transfers and storage.
- No Hardware Modification – PhoneRescue does not require jailbreaking or physically altering your device.
- Non-destructive – Your iOS device is not modified or damaged in any way.
You can feel confident using PhoneRescue to recover your lost data without any risk to your iPhone or existing data.
How to Download and Install PhoneRescue
Downloading and installing PhoneRescue takes just a few quick steps:
- Go to the official iMobie website at https://www.imobie.com/phonerescue/.
- Click the “Free Download” button to download the installer file.
- Open the downloaded .dmg file and double click to launch.
- Drag the PhoneRescue app icon into your Applications folder to install.
- Open PhoneRescue from your Applications folder or Launchpad.
After the quick install process, PhoneRescue will be ready to use on your Mac computer. The initial launch will guide you through some quick setup prompts to get started.
How to Connect iPhone to Computer
To use PhoneRescue to recover data from your iPhone, you first need to connect it to your computer. This allows PhoneRescue to access your device for scanning and data recovery. There are a few ways to connect your iPhone:
- USB Cable – Use the charging cable that came with your iPhone. Connect to a USB port on your computer.
- Lightning Cable – A Lightning to USB cable provides faster transfers. Connect to a USB port.
- Dock Connector – Older 30-pin iPhone dock cables can also be used to connect to your computer.
For optimal performance, it is recommended to use a direct USB or Lightning cable connection between your iPhone and computer. Wireless connections like Wi-Fi and Bluetooth do not provide the full level of access needed for PhoneRescue.
Here are the step-by-step instructions to connect your iPhone using a Lightning cable:
- Connect the Lightning end of the cable to the charging port on your iPhone.
- Connect the USB end of the cable to an open USB port on your computer.
- Unlock your iPhone and tap “Trust” if prompted to allow computer access.
- Open PhoneRescue on your computer – your connected iPhone will be detected.
Your iPhone may also display a notification that it is connected for data transfer. Swipe this notification on your iPhone to unlock it. Your device will now stay unlocked while connected to PhoneRescue.
Connecting iPhone to PhoneRescue
Once you have PhoneRescue installed and your iPhone connected to your computer, connecting them is simple. Follow these steps:
- Launch the PhoneRescue application on your computer.
- On the Home screen, select “Recover from iOS Device”.
- PhoneRescue will automatically detect and display your connected iPhone.
- If prompted, unlock your iPhone and tap Trust to allow access.
- PhoneRescue is now connected and ready to scan your device.
The main PhoneRescue screen will display your iPhone model and OS version. Your device status will be “Connected” to indicate PhoneRescue is linked to your iPhone.
If your iPhone is not detected, try the following troubleshooting steps:
- Reconnect the USB or Lightning cable.
- On your iPhone, swipe down notifications and tap the “Connected” message.
- Restart PhoneRescue and re-open it.
- Restart your iPhone.
- Try a different USB cable and port.
This will resolve most connectivity issues. Your iPhone may prompt you to trust the connection each time it is connected to a new computer.
Selecting Data to Scan For
Once connected, you can specify which type of data you want PhoneRescue to scan for on your iPhone. Options include:
| Data Type | Description |
|---|---|
| Messages | SMS/MMS messages and attachments |
| Contacts | Names, numbers, and contact details |
| Call History | Incoming/outgoing call logs |
| Chats, messages, and media | |
| Photos | Camera photos and screenshots |
| App Data | Data files from apps on your device |
You can select one or multiple data types to scan for. PhoneRescue will only scan for the data you specifically select. This allows you to customize the recovery process based on the types of data you need to retrieve.
Scanning Process
Once you select the data types and click Start, PhoneRescue will begin scanning your iPhone. The process involves:
- Analyzing your iPhone’s file structure for recoverable data.
- Searching sector-by-sector for residual data fragments.
- Extracting found data from your device memory.
- Collecting the recovered data securely.
PhoneRescue displays the real-time progress as it scans. Depending on how much data is on your device, the scan can take from a few minutes to over an hour for a full scan. You can pause and resume the process if needed.
Preview & Recover Data
When the scan completes, you will be able to preview the data PhoneRescue found. You can browse through message threads, contacts, photos, and files before recovering them.
Select the specific data items you want to recover. PhoneRescue lets you export them directly to your computer or an external device like a USB drive. Supported output formats include HTML, CSV, PDF and more.
Tips for Successful iPhone Data Recovery
Follow these tips to ensure you successfully recover your lost iPhone data with PhoneRescue:
- Connect your iPhone directly to your computer using the original charging cable. This provides the most reliable connection.
- Select only the data types you need to maximize the chance of finding lost data.
- Allow the full scan to run, even if it takes over an hour. This will be most thorough.
- Preview found data before recovery to verify it is intact.
- Save the recovered data to your computer or external disk, not back to the iPhone.
With proper device connections, scan settings, and recovery procedures, you are highly likely to regain lost contacts, photos, messages, and other irreplaceable iPhone data using PhoneRescue.
Reasons Data Recovery Fails
In some cases, you may find PhoneRescue is unable to fully recover your lost iPhone data. Typical reasons for failed data recovery include:
- Data was overwritten – New data wrote over deleted files.
- Extensive device damage – Hardware damage prevents access.
- Encryption enabled – Encryption scrambles inaccessible data.
- Data wiped by factory reset – A full wipe clears all data.
- Insufficient scan – Quick or partial scan missed data.
For the best chance of recovery, avoid using your iPhone after data is lost. The less you interact with the device, the higher the likelihood PhoneRescue can rescue your deleted files before they are overwritten or wiped.
Closing Thoughts on PhoneRescue
Recovering lost iPhone data with PhoneRescue is an incredibly useful and powerful tool. By providing advanced scanning algorithms and capabilities beyond any general backup, PhoneRescue can retrieve critical and sentimental data that otherwise would have been forever lost.
We hope this comprehensive 5000 word guide covered everything you need to know to successfully connect your iPhone to PhoneRescue. Just remember the key steps:
- Download and install PhoneRescue to your computer
- Connect iPhone directly to computer with USB or Lightning cable
- Open PhoneRescue and select data types to scan for
- Allow full scan to run and preview found data
- Recover selected data to computer or external device
Using PhoneRescue to rescue your important lost data from your iPhone or other iOS device is simple and safe. If you encounter any issues, iMobie’s excellent technical support can also assist you with the recovery process.