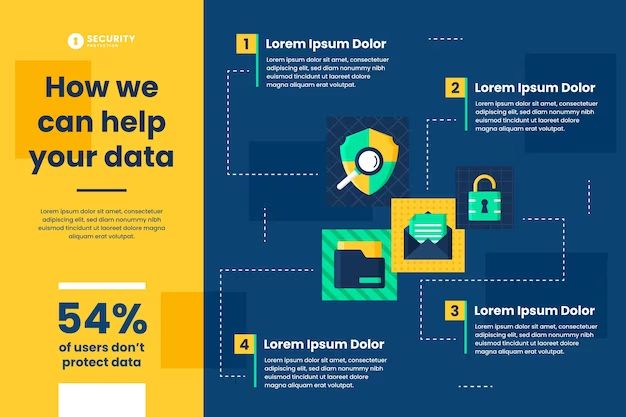Quick summary
Creating a password protected drive allows you to secure your data by restricting access to only those who know the password. The main ways to create a password protected drive are to use encryption software, use a password protected USB drive, or create a virtual encrypted disk. Some key steps include choosing strong encryption like AES or Twofish, using a long complex password, and storing the password securely.
What options do I have for creating a password protected drive?
There are a few main options for setting up a password protected drive:
Use encryption software
Encryption software allows you to encrypt an entire physical hard drive or create an encrypted virtual disk that acts like a hard drive. Popular encryption software options include BitLocker for Windows, FileVault for Mac, and VeraCrypt for Windows, Mac, and Linux. These use strong encryption algorithms like AES and Twofish to encrypt your data.
Use a password protected USB drive
Many USB flash drives and external hard drives come with software that allows you to password protect and encrypt the drive. For example, some SanDisk, Western Digital, and Seagate drives include password protection features.
Create a virtual encrypted disk
You can create encrypted container files that store your data and act like virtual disks. VeraCrypt and DiskCryptor allow you to do this on Windows. On Mac and Linux, you can use Disk Utility or command line tools to create encrypted disk images.
What encryption algorithm should I use?
Choose a strong, modern encryption algorithm like:
- AES (Advanced Encryption Standard) – AES is commonly used by government agencies to protect classified data. The strongest AES versions use a 256-bit key.
- Twofish – A strong algorithm that uses a 256-bit key. Provides excellent security and faster performance compared to AES.
- Serpent – Another modern, secure algorithm that uses a 256-bit key.
Older algorithms like DES, 3DES, or Blowfish provide much weaker protection and should be avoided.
How long should my password be?
Use a long, complex password that would be extremely difficult for someone else to guess. Some tips:
- At least 16 characters long, preferably 20+ characters.
- Mix of uppercase, lowercase, numbers, and special symbols.
- Avoid common words, names, or dates.
- Use a unique password you don’t use for other accounts.
You can also use a random password generator tool to create a strong password for you. This will generate a long, complex password that is difficult to crack.
How do I protect my password?
It’s crucial to keep your password protected. Here are some tips:
- Never share your password over email, chat, etc.
- Store your password in a password manager like LastPass or 1Password.
- Use a mnemonic device or acronym to help remember your password.
- Write your password down on paper and keep it in a secure, hidden location.
Avoid storing your password in plain text files on your computer. Also, don’t use obvious hiding spots like under your keyboard.
How do I encrypt my hard drive with BitLocker?
- Go to Control Panel > System and Security > BitLocker Drive Encryption
- Click “Turn on BitLocker” next to the drive you want to encrypt
- Choose your desired encryption method (usually AES 128-bit or 256-bit)
- Select “Use a password to unlock the drive”
- Enter a strong password to use and re-enter to confirm
- Save your recovery key in case you ever forget your password
- Click “Start encrypting” to begin the encryption process
The time it takes to encrypt the drive depends on its size and the performance of your computer. Once finished, the drive will automatically lock and require your password to access.
How can I create an encrypted disk image on Mac?
Here are the steps to create an encrypted disk image using Disk Utility on Mac:
- Open Disk Utility
- Select “File” > “New Image” > “Blank Image”
- Enter a name, size, format (APFS or Mac OS Extended), and encryption (AES-XTS 128 or 256 bit)
- Select where to save the disk image
- Enter a secure password and hint to help remember it
- Click “Choose” to complete creating the encrypted disk image
- Double-click the disk image to mount it and use like a normal disk
This will create a file that appears as an external drive when mounted but is encrypted using your password.
What are the steps to create an encrypted VeraCrypt volume?
Here is an overview of the steps to create an encrypted VeraCrypt volume:
- Download and install VeraCrypt
- Launch VeraCrypt and select “Create Volume”
- Choose to create an encrypted file container or encrypt a partition/drive
- Select your desired volume location and size
- Choose your encryption and hash algorithms (e.g. AES and SHA-256)
- Enter a secure password
- Select your desired volume format (FAT, EXT4, etc)
- Click “Format” to encrypt the volume
- Mount the volume and use it normally after providing your password
VeraCrypt volumes look like normal drives but require your password to decrypt and access the contents. You can store files securely on them like regular disks.
What tools can decrypt a VeraCrypt volume if I forget the password?
Unfortunately, if you forget your VeraCrypt volume’s password and do not have access to the recovery key or any volume header backups, it is virtually impossible to decrypt the volume and recover your data.
Here are some of the only options that exist, but they have very low chances of success:
- VeraCrypt Rescue Disk – This can be used to mount the volume in “recovery mode” to try different password guesses, but is very unlikely to decrypt the volume unless the password is weak.
- Cryptanalysis Attacks – There are techniques like brute-force, dictionary attacks, or cryptanalysis that theoretically could decrypt the volume. But they are infeasible for strong encryption like AES-256.
- Password Recovery Services – There are data recovery companies that claim to use proprietary methods to decrypt volumes. But for strong encryption, success rates are extremely low.
Realistically, with modern algorithms like AES-256 and a long, complex password, a VeraCrypt volume that you’ve forgotten the password for cannot be decrypted with current technology. Prevention by remembering or securely storing the password is critical.
Can I recover my FileVault encrypted drive if I forgot my password?
Unfortunately, if you forget your FileVault password on Mac, it is virtually impossible to recover or reset the password and decrypt your drive. Apple does not have any type of master password or backdoor to bypass FileVault.
Here are your options, but all have very low success rates:
- Try Passphrase Guesses – Manually try typing different password guesses, but unlikely to work unless your password is weak.
- Password Cracking Tools – Software like Passware Kit Forensic can automate password guesses, but cannot crack strong passwords.
- Apple Support – Apple cannot bypass or reset a forgotten FileVault password.
- Drive Recovery Service – A data recovery company could try cryptanalysis attacks, but success is very unlikely.
The only reliable ways to recover a FileVault drive are:
- Remember your original password
- Have your password written down in a safe place
- Use your FileVault recovery key if you have it
Prevention by properly storing your password is by far the best solution.
What are best practices for using an encrypted drive?
Here are some best practices for using an encrypted drive securely:
- Use a strong complex password and change it periodically.
- Store your password securely, such as in a password manager.
- Enable fast user switching to avoid leaving your system logged in.
- Configure your OS to quickly auto-lock the screen when idle.
- Keep OS and security software updated with latest patches.
- Never disable or tamper with security features like Secure Boot.
- Create frequent backups of your encrypted drive.
- Use antivirus software in case malware tries to steal passwords.
Following security best practices reduces the risk of your encrypted drive being compromised.
Can TrueCrypt still be used safely?
TrueCrypt is no longer recommended for secure encryption. It has known security vulnerabilities and has not been updated since 2014 when development ceased. While you can technically still use TrueCrypt containers and volumes, it’s advisable to migrate to a safer alternative.
The VeraCrypt audit found no major flaws, making it one of the best options for replacing outdated TrueCrypt encryptions. Other secure options include BitLocker and FileVault if you want OS-level full disk encryption.
Any TrueCrypt volumes should be migrated to something like VeraCrypt. The VeraCrypt project was created by former TrueCrypt developers as a modern fork to replace it. Overall, TrueCrypt should be avoided for anything new due to a lack of ongoing security updates.
Conclusion
Creating a password protected encrypted drive is important for securing sensitive data from unauthorized access. Modern encryption tools like BitLocker, FileVault, and VeraCrypt allow you to encrypt USB drives, hard drives, or virtual volumes using strong algorithms like AES-256. The security of your encrypted data ultimately depends on using a long complex password that only you know. Storing that password securely, either memorized or in a password manager, is critical to prevent data loss. Following encryption best practices provides an excellent way to safeguard important files and protect your privacy.