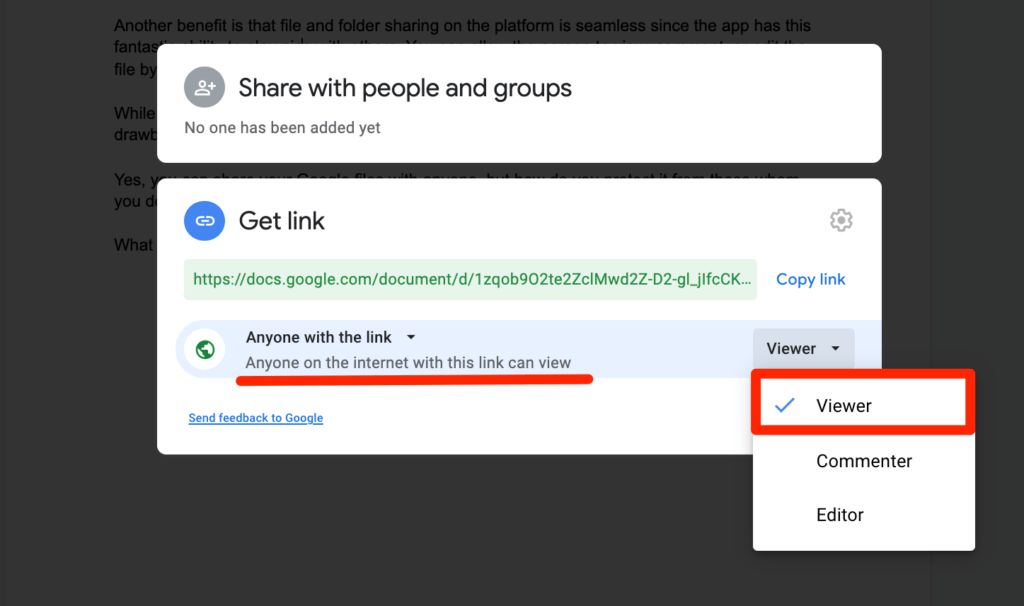Yes, you can password protect files and folders stored in your Google Drive. Google Drive offers a few different ways to add password protection and restrict access to your sensitive documents.
Add Password Protection in Google Drive
The easiest way to password protect a file or folder in Google Drive is to right-click on it, select “Get shareable link”, and choose “Restricted” access. This will prompt you to set a password that people will need in order to gain access.
You can also password protect Google Docs, Sheets, Slides, Drawings, Forms, and Jamboard files. Open the file, click “Share” in the top right, and choose “Restricted”. Enter a password and click “Save”.
Similarly, you can open a Google Drive folder, click the “Share” button at the top, and choose “Restricted” to set a password. The password will apply to all files within that folder.
Set Passwords for Shared Files
When you share a file in Google Drive and get a shareable link, you can also set a password that people will need to input before they can access the file. This prevents others from accessing the file if they get ahold of the link.
To do this, right-click the file and select “Get shareable link”. Choose “Restricted” and enter a password. Anyone you send this link to will be required to enter the password before they can view or edit the file.
Protect Files Within Folders
If you have a folder containing multiple sensitive files, you may want to password protect the entire folder instead of individual files. This lets you easily restrict access to all contents of the folder.
Simply right-click the folder, choose “Share”, and select “Restricted” to set a password. Anyone attempting to enter the folder will be prompted for the password.
Password Protection on Mobile Apps
The Google Drive mobile apps for iOS and Android also let you set password protection. Tap the three-dot menu next to a file or folder and choose “Share”. Then tap “Restricted” and enter a password.
You can also open a file, tap the three-dot menu in the top right, choose “Share”, select “Restricted” access, and set a password. The file will then require the password to open it.
Set Edit Permissions
When you share files or get a shareable link, you can choose whether people can only view the file or also edit it. Restricting editing access provides an extra layer of protection.
To do this, open the sharing options and choose “Viewer” or “Commenter” instead of “Editor”. Viewers can only view the file while Commenters can also add comments.
Disable Options to Download, Print, and Copy
For an additional level of security, you can disable options to download, print, and copy files. This prevents people from easily replicating your protected documents.
In the share settings, deselect the boxes next to “Allow viewers to download”, “Allow viewers to print”, and “Disable options to download, print, and copy”. This forces people to view the file only within Google Drive.
Set Link Expiration Dates
To prevent your shareable links from working indefinitely, you can set expiration dates. After the link expires, people will no longer be able to access the file without requesting access again.
In the link sharing options, choose “Set expiration date” and pick a date. You can set links to expire in as little as 1 day or up to 5 years from the set date.
Revoke Access
If you need to block someone’s access to a file, you can easily revoke their permissions. Find the file in Google Drive, click the “Share” button, and delete the person you want to remove.
You can also change the link sharing settings or disable the link altogether. The file will no longer be accessible to that person.
View Activity to See Access
Google Drive has an activity dashboard that lets you see the activity on your files. This includes viewing, editing, sharing, and accessing of files.
To see recent activity, click the notification bell icon in the top right. The panel shows recent activity on your Drive files for the past 28 days.
You can click “View Details” to see specifics like who accessed which files and when. This helps you monitor and audit file access.
Require Google Account Sign-In to Access
By default, anyone with a shareable link can view or edit the file without needing to sign in. For an extra layer of protection, you can require Google account sign-in.
In the link sharing options, check the box next to “Require sign in”. Only signed-in Google users who you’ve shared with will be able to access the link and view the content.
Use Google Vault for Monitoring
If you have a G Suite Business or Enterprise account, you can utilize Vault for monitoring and managing Drive access. Vault provides oversight on file access and sharing.
Admins can search for files containing certain keywords, track file actions, place legal holds on files, and retain important documents. This gives enterprise-grade auditing and compliance.
Set Up Two-Factor Authentication
For account-level security, enable two-factor authentication (2FA). This requires you to input a generated code from your mobile device when logging into your Google account.
With 2FA enabled, someone would need both your password and physical access to your mobile device to gain access. This provides protection in case your password is compromised.
Use Drive File Stream for Encryption
The Drive File Stream desktop app lets you store Google Drive files on your computer while providing ransomware and theft protection.
Files are encrypted and protected from unauthorized access even if your computer is compromised. Only someone with access to your Drive account can decrypt and view files.
Add Confidential Mode
Google Drive’s Confidential Mode provides several protections like preventing copy/paste and download, setting expiration dates, and requiring ID verification on files.
To enable it, right-click a file and select “Confidential Mode”. Turn on the protections you want like disabling printing and downloads. Recipients will need to verify via text code to view files.
Store Files in Vault
Google Vault is an eDiscovery and archiving tool that provides additional protections for sensitive files. Files stored in Vault cannot be edited or deleted.
Vault retains files according to retention rules and allows admins to search content. This helps meet legal and compliance requirements for regulated industries like healthcare and finance.
Remove Visibility from Google Search
By default, Google indexes files stored in Drive and makes certain content searchable in Google search results. You can remove visibility to prevent search indexing.
Right-click a sensitive file and select “Hide from Drive search”. The file will no longer appear in Drive search results or Google web searches, adding a layer of security.
Use Third-Party Encryption Tools
For end-to-end encryption from third parties, you can utilize a tool like Boxcryptor to encrypt files before uploading them to Drive. This encrypts files locally first before they reach Google servers.
Veracrypt is another option that creates encrypted containers that you can mount as virtual drives and store Drive files in. The containers are secured by a password for accessing the encrypted data.
Store Files Locally as Well
It’s generally recommended to keep a local copy of your sensitive files outside of Google Drive as an additional backup. Store them on an external hard drive or local storage not connected to the internet.
This provides protection in case your Google account is ever compromised. Always keep local encrypted backups of important documents and files for maximum security.
Use a Security Key for Drive
One of the most secure ways to protect a Google Drive account is by using a physical security key. This is a small USB device that confirms your identity.
When enabled, simply inserting the key into your computer’s USB port will authenticate you. An attacker would need the key in addition to your username and password to access your account.
Additional Tips for Securing Google Drive
Here are some other tips for keeping your Google Drive protected:
- Be careful when sharing sensitive files – Only share with specific people that need access
- Avoid making files “publicly accessible” – This makes your files available to anyone with the link
- Turn on Drive protections in Settings – Like requiring sign-in to view shared files
- Review your shared files regularly – Revoke access if necessary
- Monitor Drive activity for suspicious behavior – Watch for unauthorized access attempts
- Use strong and unique passwords – Don’t reuse passwords between accounts
- Install Drive File Stream for local encryption – Encrypts files stored locally
- Enable advanced protection for your Google account – Adds extra security for account logins
- Be wary of phishing attempts to steal your login credentials – Google will never ask for your password
Conclusion
Google Drive offers many options for adding password protection and restricting file access, providing robust security for your sensitive documents and folders.
By leveraging built-in features like restricted sharing, view-only permissions, disabling downloads, and link expiration, you can control access and prevent unauthorized actions.
Using two-factor authentication, encryption, Drive File Stream, and third-party tools provides additional layers of security to keep your files protected both in and outside of Google Drive.
With the proper use of its various access controls, activity monitoring, and authentication protocols, Google Drive can provide a secure place to store your important files in the cloud.