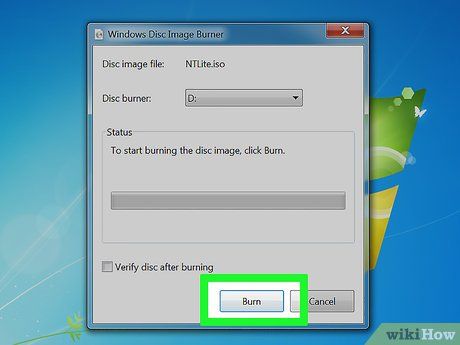A rescue disk, also known as a recovery disk or repair disk, is an important tool to have for troubleshooting and repairing Windows 7. It allows you to boot up your computer from the USB drive instead of the hard drive, giving you access to advanced recovery tools that can help fix problems like system crashes, boot issues, and corrupted files. Having a rescue disk on hand can save you time, money, and frustration when things go wrong with your PC.
Creating a Windows 7 rescue disk on a USB drive is easy to do, it just requires a few steps and some special software. In this comprehensive guide, we’ll walk through everything you need to know to make your own bootable USB rescue disk for Windows 7.
What You’ll Need
Before getting started, make sure you have the following:
- A Windows 7 installation disc or access to the installation files
- A blank USB flash drive with at least 1 GB of space
- Administrative access to a Windows 7 computer
The process for making a rescue disk requires copying Windows system files to your USB drive. You’ll need the original Windows 7 install media or access to the install files to retrieve the necessary system tools.
Your USB drive needs to have enough free space for the rescue files, which are typically around 300-500 MB. A 1 GB flash drive will provide plenty of room.
Finally, you must have a Windows 7 PC available to create the bootable USB drive. The steps below assume you have admin rights on the computer.
Step 1: Format the USB Drive
The first step is to format your USB drive so it’s prepared to accept the Windows system files. Follow these instructions:
- Insert your blank USB drive into a running Windows 7 computer.
- Open Windows Explorer and locate the USB drive.
- Right-click on the drive and choose Format.
- Make sure the File System is set to FAT32.
- Give the drive a name if you want, such as “Windows 7 Rescue.”
- Check the Quick Format box.
- Click Start to begin formatting.
Formatting the drive erases all data but configures it to work properly with the rescue disk tools. The Quick Format option is faster. When done, the drive will be empty and ready.
Step 2: Copy Windows Files to the USB Drive
Next, you’ll copy critical Windows system files from the Windows 7 installation media to the formatted USB drive. This provides the tools the rescue disk needs to repair and troubleshoot issues.
There are a couple options for doing this:
Option 1: Extract from Install Disc
If you have your original Windows 7 install disc, follow these instructions:
- Insert the install disc into your computer.
- Open the disc and browse to the /Sources folder.
- Select and copy the following files/folders to the formatted USB drive:
- Bootmgr
- Boot
- EFI
- install.wim
- Once copied, you can safely remove the Windows 7 install disc.
This will provide all the necessary Windows system files from the install media.
Option 2: Extract from Install Folder
If you don’t have the disc, but have access to the installed Windows 7 files on a computer, you can copy the files from there instead:
- Open the c:\Windows\System32\Recovery folder on the Windows 7 PC.
- Select and copy the following files/folders to the formatted USB drive:
- Bootmgr
- Boot
- EFI
- install.wim
This achieves the same result of copying the necessary system files to your USB drive.
Step 3: Make the USB Drive Bootable
At this point, the USB drive contains the correct recovery files but is not yet bootable. To make it so, you’ll need to run a few simple commands from the Command Prompt:
- Open an elevated Command Prompt window on the Windows 7 computer.
- Type the following commands (changing F: to match your USB drive letter):
- These commands will mark the USB drive as active, format it as FAT32, and make the disk bootable.
- Your USB drive is now ready to work as a Windows 7 rescue disk!
diskpart list disk select disk # (your USB disk #) clean create partition primary active format quick fs=fat32 assign exit F: cd boot bootsect /nt60 F:
This critical final step allows your PC to boot up directly from the USB drive so you can access the recovery tools.
Using Your Rescue Disk
Whenever you need to use your recovery disk, follow these steps:
- Insert the USB drive into your computer.
- Reboot your PC.
- As the computer starts, hold down F8 until you see the Boot Options menu.
- Select your USB drive from the boot menu.
- Your computer will boot up to a recovery environment where you can access system recovery tools.
- Use the tools available to repair startup issues, restore system files, and more.
- Reboot when finished and the PC will boot back to normal.
The main advantage of the rescue disk is that it allows you to repair Windows system files and troubleshoot issues even when the operating system won’t start normally from your computer’s hard drive.
Important Recovery Tools
Here are some of the most useful built-in recovery tools you’ll have access to from the Windows 7 rescue disk environment:
System Restore
This lets you restore Windows to an earlier restore point, before a problem occurred. Helpful for undoing recent system changes.
Windows Memory Diagnostic Tool
This scans your RAM to detect errors that could be causing crashes. Lets you test different RAM configurations.
Command Prompt
Gives you access to advanced command tools for troubleshooting, repairing files, editing the registry and more.
System Image Recovery
Lets you restore your entire system drive from a previously created system image backup.
Startup Repair
Automatically detects and attempts to repair common startup and boot-related problems.
Windows Complete PC Restore
Completely wipes your PC and reinstalls Windows from scratch, useful if you can’t boot at all.
There are more tools available, but these cover many of the most common use cases for repairing issues with an unbootable or unstable Windows 7 system.
Creating Additional Rescue Disks
Once created, a Windows 7 rescue disk will continue to work for the life of the Windows 7 operating system. However, you may want to make additional updated recovery disks on newer USB drives in the future.
The process is the same:
- Format a new USB drive.
- Copy the system files from your existing rescue disk to the new drive.
- Use the Command Prompt to make it bootable.
This allows you to quickly update or replace lost rescue disks when needed. Just be sure to use a Windows 7 source for the system files.
Conclusion
Creating a Windows 7 rescue disk on a USB drive only takes a few steps but provides an invaluable resource for recovering from serious PC problems. By following this guide, you can have your own custom repair disk ready to go the next time disaster strikes your computer.
Keeping a rescue disk on hand saves you time and gives you the tools you need to independently troubleshoot and restore your system. With the right recovery options, many common Windows issues can easily be fixed without requiring expensive professional support.
Now get out there, make a Windows 7 USB rescue drive, and breathe easy knowing you have the ability to get your PC quickly back on track. Your future self will thank you the next time things go wrong!