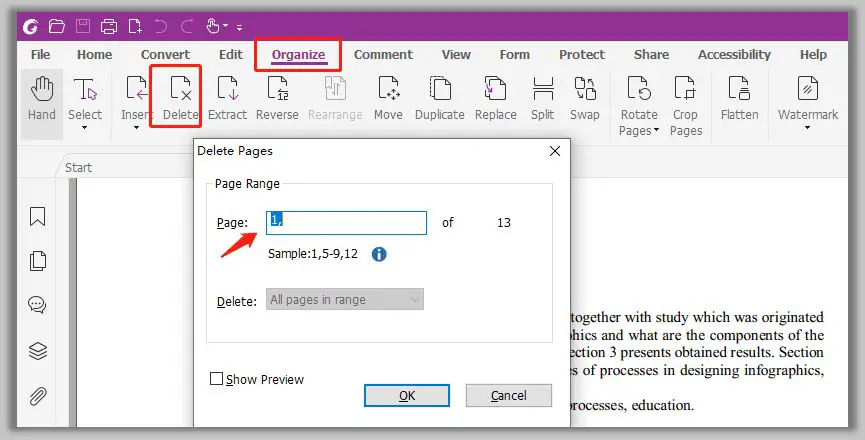Quick Answers
Here are some quick answers to common questions about deleting PDF pages with no delete option:
Can I delete a page from a PDF if there is no delete option?
Yes, you can delete a page from a PDF even if there is no built-in delete option. You’ll need to use a PDF editing tool to do this.
What are the best tools for deleting PDF pages?
Some of the best PDF tools for deleting pages are Adobe Acrobat Pro, PDFelement, and Smallpdf. These premium tools give you full control over deleting, adding, and reordering pages.
Is there a free way to delete PDF pages?
Yes, you can use free online tools like PDFescape, ILovePDF, and Sejda to delete PDF pages. However, free tools are more limited in features compared to paid premium PDF editors.
Can I delete a page from a scanned PDF file?
Yes, you can delete pages from scanned PDF files. The process is the same as deleting pages from any other PDF. Scanned PDFs are simply PDFs created from scanned documents.
Will deleting a page mess up the PDF formatting?
No, deleting a page from a PDF should not mess up the formatting or cause any issues in the remaining pages. However, you may need to renumber or reorder the pages after deleting.
Understanding PDF File Formats
Before learning how to delete pages from a PDF file, it helps to understand what PDF files are and how they work. PDF stands for Portable Document Format. This file format was created by Adobe in the 1990s and has become a standard for document sharing.
PDF files are meant to preserve the integrity and formatting of documents across different operating systems and platforms. Some key traits of PDF files include:
- Vector-based format – PDF files are drawn using mathematical vectors, allowing the files to scale without pixelation
- Read-only format – Content cannot be easily edited without specialized software
- Retains fonts, images, graphics, and layouts
- Compact format – PDFs are typically smaller in size than image-based document formats
- Can contain multimedia elements like video and audio
- Supported on all operating systems and browsers with PDF viewer plugins
While PDF files are designed to be read-only by default, there are ways to edit, rearrange, and delete pages from a PDF document. The creator of a PDF can set options to allow or disallow editing.
Options for Deleting PDF Pages
Here are some of the main options you have for deleting pages from a PDF file:
PDF Editor Software
Dedicated PDF editing software gives you full control over a PDF file. With PDF editors like Adobe Acrobat Pro, PDFelement, or Foxit PhantomPDF, you can easily delete single or multiple pages.
Premium PDF editors allow you to:
- Delete one or multiple pages
- Rearrange, extract, or rotate pages
- Split PDFs or combine multiple files
- Re-number pages after deletions
- Fill out, sign, and secure PDF forms
- Edit text, images, and properties in a PDF
The advantage of premium PDF software is the ability to comprehensively edit and optimize PDF files beyond just deleting pages.
Online PDF Editors
There are many free online PDF editor tools you can use to delete pages from a PDF:
- PDFescape – Browser-based editor with page deletion, reordering, and PDF merging tools.
- ILovePDF – Drag and drop interface to delete, rotate, split, and reorganize PDF pages.
- Sejda PDF Editor – Web app for editing, signing, and deleting PDF pages.
- PDF Buddy – Easy-to-use online editor for deleting or extracting PDF pages.
The advantage of online PDF editors is convenience – you don’t need to download software and can access them from any internet browser. However, online tools have limitations in features compared to installed programs.
PDF Printer Software
PDF printer software like CutePDF, PDFCreator, and Win2PDF allow you to “print” documents to PDF format. You can delete pages when converting documents to PDF using these virtual printer tools.
To delete pages using a PDF printer tool:
- Open the original document (e.g. Word, Excel, PowerPoint)
- Select Print and choose your installed PDF printer
- In the printing options, select which pages you want to convert to PDF
- Uncheck any pages you want to exclude/delete
- Save the newly created PDF file
This gives you deletion capability when initially creating a PDF rather than editing an existing file.
How to Delete PDF Pages with Adobe Acrobat
Adobe Acrobat Pro is the premier software for comprehensive PDF editing. Here are the steps to delete pages with Adobe Acrobat:
- Open the PDF file in Adobe Acrobat
- Click on the “Delete” tool in the top toolbar (looks like a scissors icon)
- Mouse over the page you want to delete and click on it
- A dialog box will open – select “Delete Pages” then click OK
- Save the edited PDF file
With Adobe Acrobat you can also delete multiple pages at once and rearrange/re-number pages after deletions.
Some tips for Adobe Acrobat:
- Use the Thumbnails panel to visually select pages to delete
- Shift+Click to select a range of pages
- Ctrl+Click (Windows) or Command+Click (Mac) to select multiple individual pages
- Right-click on a page and choose Delete Pages to remove it
Deleting PDF Pages with PDFelement
PDFelement is a professional Acrobat alternative for Windows, Mac, iOS, etc. Here is how to delete PDF pages with PDFelement:
- Import the PDF file into PDFelement
- Go to the “Page” tab in the top toolbar
- Select the page(s) you want to delete
- Click the “Delete” icon (looks like a trash can)
- Save the modified PDF file
Advantages of using PDFelement include:
- Affordable one-time purchase compared to Adobe’s subscription
- Intuitive drag-and-drop interface
- Insert, reorder, split, and combine pages
- Accurately recognize text using OCR
- Fill, sign, and secure PDF forms
Using Smallpdf to Delete Pages from PDFs
Smallpdf is a free online tool for PDF editing. Here are the steps to delete pages with Smallpdf:
- Go to https://smallpdf.com/delete-pages
- Upload the PDF file you want to edit
- Enter which page or page range to delete
- Click the “Delete” button
- Download the edited PDF
Smallpdf’s delete tool is easy to use. Additional features include:
- Extract certain pages from PDF
- Reorder pages by dragging and dropping
- Split PDF into multiple files
- Edit metadata like title, author, subject
- Compress PDFs to reduce file size
- Merge multiple PDFs into one
Deleting Pages from Scanned PDFs
Scanned PDFs are files created by scanning paper documents into a PDF format. The contents are images rather than selectable text. However, you can still delete pages from scanned PDFs using any PDF editor.
When using Acrobat, PDFelement, or other editor, the process for deleting pages from a scanned PDF is the same as a normal PDF. The key is that scanned pages are treated as images by the software.
One advantage of using a premium PDF editor like Acrobat or PDFelement for scanned PDFs is that they include optical character recognition (OCR) capabilities. OCR can recognize the text in scanned documents and make it selectable/searchable within the PDF editor.
Tips for Managing Scanned PDFs
- Use OCR tools to make scanned text editable and selectable
- Delete any blank or redundant scanned pages to reduce file size
- Consider converting the PDF to a Word document with editable text
- Rearrange pages as needed once scanned into a PDF
Other Ways to Delete PDF Pages
Here are a few other options for deleting pages from a PDF file:
Microsoft Word
If you have the full Microsoft Office suite, you can convert a PDF to an editable Word document using the Export function or PDF Reflow feature. Once in Word, you can delete any pages and then re-save as a PDF.
Print to New PDF
On Windows 10, you can open a PDF file, go to Print, choose Microsoft Print to PDF, and unchecked pages you don’t want. This prints a new edited PDF without certain pages.
Automator Tool (Mac)
On MacOS, you can use the Automator app to extract certain page ranges from a PDF into a new file, effectively deleting those you exclude.
Command Line Tools
On Linux, Windows, and MacOS, there are command line tools like mutool, qpdf, and pdftk that can manipulate PDFs. These require some coding knowledge.
Online Converters
Some online converter tools like Zamzar allow you to convert PDF files to formats like Word, PowerPoint, or JPG image files. You can delete pages during the conversion process.
Troubleshooting Page Deletions in PDFs
When deleting pages from a PDF, here are some potential issues and how to avoid them:
Pages Don’t Delete Completely
If a page still shows up faintly after deletion, the PDF content may need to be optimized. Try re-saving and compressing the PDF file after deletions.
Missing Page Thumbnails
If Acrobat page thumbnails don’t display, try resetting the preferences in Edit > Preferences > Page Display > Show pages tab.
Page Numbering Gets Messed Up
PDF editors should automatically re-number pages after deletions. But you can also manually fix page numbers by going to Document > Pages > Number Pages.
File Size Doesn’t Decrease
Deleting pages may not reduce file size if there are a lot of images or if the PDF needs optimization. Try re-saving as a reduced size PDF after deletions.
PDF Asks to Repair File
If Adobe asks to repair the file on opening, the PDF may be corrupted. Try opening in another editor like PDFelement first.
Can’t Save PDF After Changes
If you are unable to save edits after deleting pages, the file permissions are likely locked. Unlock file permissions before editing in a PDF program.
Conclusion
While PDF files are designed to be read-only documents, there are often valid reasons to need to delete pages from a PDF. Using the right software gives you full control to remove any pages you want from a PDF.
Premium PDF editors like Adobe Acrobat and PDFelement provide the most flexible and precise tools for deleting PDF pages. But there are also many free online PDF tools available.
The key is choosing software that allows you to delete single or multiple pages from any PDF, including scanned PDFs. With the right editor, deleting unnecessary pages from PDFs is a simple process.