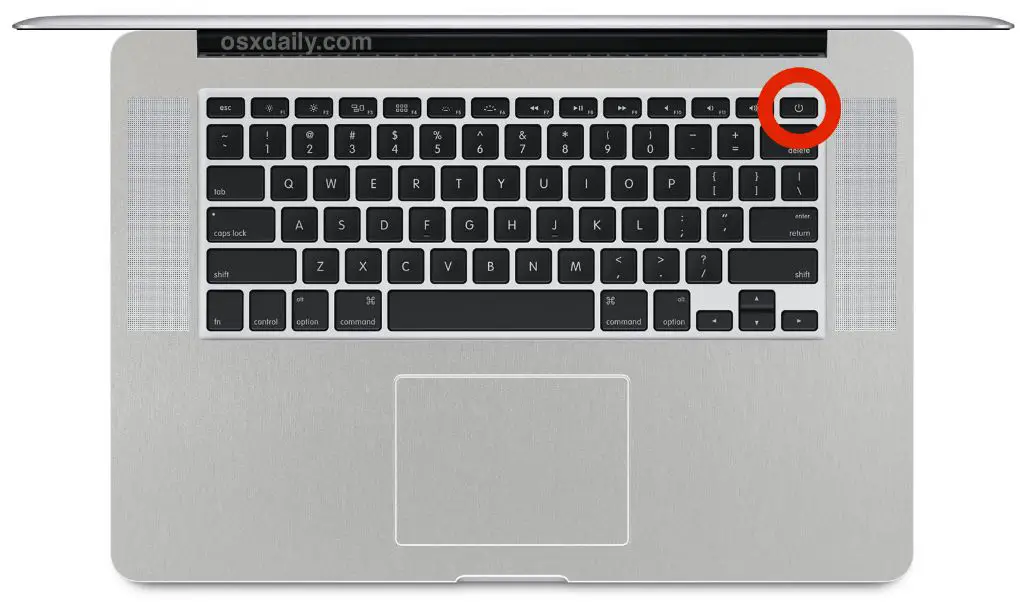A hard reboot, also known as a hard reset, is a way to force your Mac to restart by cutting power and turning it back on. It’s useful when your Mac is frozen or unresponsive and you can’t shut it down normally. Here’s a step-by-step guide on how to do a hard reboot on any Mac computer.
When to Do a Hard Reboot
Before we get into the steps, let’s discuss when you need to do a hard reboot. A hard restart is necessary if your Mac:
- Is completely frozen and unresponsive to clicks or keystrokes
- Displays a blank/white screen and won’t restart normally
- Gets stuck during startup or wakes from sleep mode
- Behaves erratically after a system update or app installation
Doing a hard reset forces your Mac to restart from scratch, reloading the operating system. This often resolves system errors, unstable apps, login problems, and other issues that are making your computer unresponsive.
How to Hard Reset an Intel-Based Mac
If you have an Intel-based Mac with an Apple silicon chip, here are the steps to hard reboot it:
- Press and hold the power button for 10 seconds to force it to power off.
- Once the Mac is off, press the power button again to turn it back on.
This will abruptly cut power to your Mac and force a restart. It’s the simplest way to hard reset any recent Mac with an Intel processor.
Alternative Methods for Intel-Based Macs
Here are a couple other ways to do a hard reset on Intel-based Macs:
- Press Control + Command + Power button: This keyboard shortcut can force your Mac to restart when pressing the power button alone doesn’t work.
- Disconnect power cable: If your Mac isn’t responding at all, unplug the power cable from the back to cut electricity, wait 15 seconds, then plug it back in.
How to Hard Reset an M1 or M2 Mac
For the latest Macs powered by Apple’s M1 or M2 chips, the steps are slightly different:
- Press and hold the power button and Volume Up button together for 10 seconds.
- Let go of the buttons when the Mac turns off. Then press the power button by itself to restart it.
This forces an instant shutdown and reboot on Macs with Apple silicon. The Volume Up button is used because these newer Macs don’t have a physical Escape key.
Alternative Method for M1/M2 Macs
The only other way to hard reset an M1 or M2 Mac is this:
- Disconnect both power and USB-C cables: If your MacBook or iMac is unresponsive, unplug both the power and USB-C data cables. Wait 30 seconds before reconnecting them to restart.
How to Reset SMC on Intel Macs
Resetting the System Management Controller (SMC) can also help restart a stubborn, frozen Mac. Here’s how to reset SMC on Intel-based Macs:
- Shut down your Mac completely.
- Unplug power cable from Mac.
- Press and hold left Shift + Control + Option keys and the power button together for 10 seconds.
- Release all keys.
- Plug power cable back in and turn your Mac back on.
This resets your Mac’s SMC chip, which controls power and hardware functions. It’s worth trying if a hard reboot doesn’t get your Intel-based Mac going again.
When to Reset NVRAM on Macs
Resetting your Mac’s NVRAM (non-volatile random access memory) can also help troubleshoot system problems or crashes. Here’s when to reset NVRAM:
- You see graphical glitches or your Mac gets stuck during startup.
- Apps freeze or quit unexpectedly on a regular basis.
- Keyboard shortcuts or mouse/trackpad functions aren’t working.
- You’re having issues related to screen resolution or external displays.
Resetting NVRAM clears out any potential corrupted data that’s causing system instability or app crashes. Here’s how to do it.
How to Reset NVRAM on Any Mac
- Shut down your Mac completely.
- Turn it back on and immediately press and hold Command + Option + P + R keys.
- Keep holding the keys until you hear the startup chime sound a second time.
- Release the keys.
Your Mac will then continue booting up normally. This resets NVRAM and clears any glitches that were causing freezing or crashing issues.
How to Reset PRAM on Older Macs
On older Macs running OS X Yosemite or earlier, the process of resetting NVRAM is known as resetting PRAM. Here are the steps:
- Shut down your Mac.
- Restart it and immediately hold down Command + Option + P + R keys together.
- Keep holding the four keys until the startup chime repeats itself three times.
- Let go of the keys.
For vintage Macs up to about 2011, this will clear out any corrupted PRAM data that’s behind system instability or app crashing problems.
When Should You Do an SMC Reset?
As mentioned before, resetting the System Management Controller (SMC) can help certain issues on Intel-based Macs. Here are some instances when you should reset your Mac’s SMC:
- Your battery isn’t charging properly or Mac won’t recognize it.
- Fans run at high speed constantly even when not under heavy load.
- Your Mac won’t turn on or keeps crashing during startup.
- You’re having USB or Thunderbolt port issues.
- The keyboard backlighting isn’t working correctly.
Resetting SMC can resolve problems related to power, fans, USB connections, and other hardware. It’s a handy troubleshooting step for Intel Macs.
When to Boot into Safe Mode
Booting your Mac into Safe Mode allows you to run checks and troubleshoot issues in a pared-down environment using only essential macOS components. Here’s when to boot into Safe Mode:
- An app or login item is causing your Mac to freeze or crash on startup.
- You suspect some startup software is corrupted.
- Your Mac gets stuck during an macOS update.
- Kernel panics or crash logs indicate a software issue.
- You want to uninstall bad software or drivers.
Safe Mode prevents third-party apps and software from loading so you can troubleshoot potential software corruption problems.
How to Boot into Safe Mode
The steps to boot into Safe Mode are:
- Fully shut down your Mac
- Restart your Mac and immediately press and hold the Shift key
- Keep holding Shift until you see the login screen
- If prompted, enter your admin password to log in
- Test your Mac in Safe Mode then restart again normally
This will boot your Mac in a minimal environment with only critical macOS components loaded. Use Safe Mode to resolve software issues that prevent normal booting.
| Type of Mac | Hard Reset Steps |
|---|---|
| Intel-based Mac |
|
| M1/M2 Mac |
|
Tips for Troubleshooting Startup Problems
If your Mac is frequently freezing during startup or has difficulty booting up, here are some tips for troubleshooting common startup problems:
Start up in Safe Mode
Booting in Safe Mode loads only essential macOS files and disables third-party startup items. Use it to identify and isolate any apps, extensions, or login items causing startup crashes.
Reset NVRAM
Resetting NVRAM can fix startup bugs and graphical glitches caused by corrupted data. It’s a quick first step for many boot problems.
Do a hard reboot
If your Mac gets stuck mid-startup, perform a hard reset by holding the power button. This forces it to fully shut down and restart from scratch.
Check for software updates
Make sure your Mac is fully updated as the latest macOS updates often resolve bugs that can interfere with booting.
Check startup disk for errors
Using Disk Utility, check your startup drive for errors and fix any issues found. A damaged disk directory can prevent startup.
Reset SMC on Intel Macs
Issues like a stuck progress bar may be fixed by resetting your Mac’s System Management Controller, especially on models with Intel chips.
Restore from a backup
A clean installation from a Time Machine or bootable installer backup can often fix underlying system files corrupted by bugs or crashes.
Startup Troubleshooting Commands in macOS Recovery
If your Mac won’t complete startup, you can boot into macOS Recovery Mode and utilize some command-line tools to diagnose and fix issues. Here are some useful commands:
- fsck: Checks and repairs disk errors.
- mount: Manually mounts drives and volumes.
- chroot: Changes root directory to test another system folder.
- sfc:/scannow: Verifies and repairs system file errors.
- diskutil: Checks disks and partitions for problems.
Run these commands in Terminal when booted into Recovery Mode to pinpoint and resolve corrupted system files blocking startup.
How to Boot into macOS Recovery Mode
To utilize Recovery Mode’s troubleshooting tools, you’ll need to boot into it:
- Fully shut down your Mac.
- Turn on your Mac and hold down Command + R keys immediately.
- Keep holding the keys until you see the Recovery startup screen.
- Select a drive and language when prompted.
- Choose Utilities > Terminal to open the command line.
This will give you access to Recovery Mode’s built-in repair utilities for diagnosing and fixing boot issues.
Reinstall or Restore macOS
If no troubleshooting options get your Mac booting again, often the nuclear option is to fully erase the drive and reinstall macOS with a clean copy. Here are the options for reinstalling:
- Reinstall macOS while keeping files: This does an in-place reinstallation without erasing data.
- Erase then install macOS: Wipes the drive completely before installing a fresh OS.
- Internet restore: Downloads a clean installer image from Apple’s servers.
- Local reinstall: Installs macOS from a bootable USB installer you created.
Back up important data first, then reinstalling macOS can fix all manner of system corruption that’s preventing your Mac from booting up successfully.
Conclusion
Troubleshooting Mac startup and boot problems requires some trial and error. A hard reboot should always be the first step—just press and hold the power button to force a restart. For Intel-based Macs, resetting NVRAM and SMC can also help certain issues. On newer M1/M2 Macs, options are more limited but you can try booting into Safe Mode or reinstalling macOS as a last resort. Follow this guide to get your Mac happily booting again.