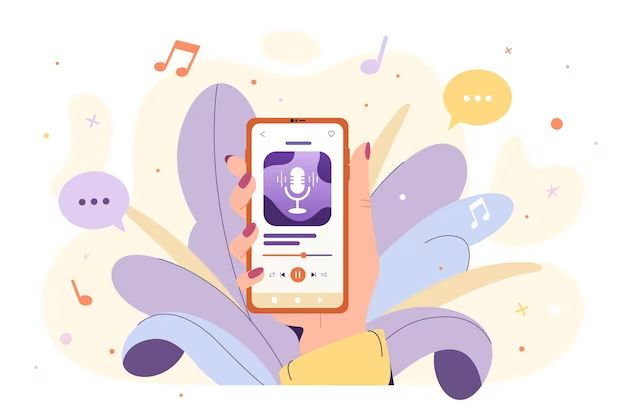Having too many songs downloaded on your phone can take up a lot of storage space. If you want to free up space on your device, deleting all of your music at once can be an easy way to do it.
Should I delete all the songs off my phone?
Here are some reasons you may want to delete all songs from your phone:
- Your phone is running out of storage space. Removing songs can free up a lot of space.
- You want to start fresh with a new music collection.
- You no longer listen to most of the songs on your phone.
- You are getting rid of the phone and want to wipe it before selling or trading it in.
However, there are also some reasons you may want to keep your music library intact:
- You don’t want to lose your playlist organization and curation.
- You may have difficulty finding or re-downloading some of your purchased music.
- You still regularly listen to many of the songs.
- You want to keep the songs for nostalgic reasons.
Overall, if you need to free up a lot of space and are ready to clean up your music collection, deleting all songs can be a quick way to do it. But if you still value keeping your phone’s music library, you may want to go through and selectively remove songs instead.
How to delete all songs on an iPhone
Here are the steps to completely erase all songs from an iPhone or iPod Touch:
- Open the Settings app and tap Music.
- Turn on the “Show All Music” option.
- Tap on Songs at the top of the screen.
- Tap Edit in the upper right corner.
- Tap the circle icon beside each song to select it (or tap Select All to choose everything).
- Tap the delete icon in the lower left corner (it looks like a trash can).
- Confirm you want to delete the selected songs.
This will permanently erase all of the downloaded or imported song files from the device. However, any music you purchased through Apple will still be available to re-download from the cloud if you go to the Purchased section of the iTunes Store.
Deleting songs without iTunes
If you don’t have access to iTunes and want to delete music directly from the device, follow these steps:
- Go to Settings > General > iPhone/iPad Storage.
- Wait for it to calculate the used space, then tap Music.
- Tap Edit in the upper right corner.
- Tap the red circle beside each song to select it.
- Tap Delete when finished selecting songs.
This will let you delete songs without needing iTunes. However, there is no “select all” function, so you’ll have to manually select each song to delete them all.
How to delete all songs on Android
Here are the steps to delete all downloaded or imported songs from an Android device:
- Open the Play Music app.
- Tap the Hamburger Menu icon (3 horizontal lines) in the top left corner.
- Select Music library.
- Tap the Downloaded Music tab.
- Tap the Menu Icon (3 vertical dots) in the upper right corner.
- Tap Delete downloaded music.
- Confirm that you want to delete all downloaded songs.
This will remove all songs stored locally on your Android device. Streamed or cloud music will not be erased. You can also delete music through the Files app by navigating to the Music folder.
Deleting songs from SD card
If you have songs saved on an SD card in your Android device, here’s how to delete them:
- Open the Files app and navigate to the SD card folder.
- Open the Music folder on the card.
- Long press on a song file.
- Check the boxes next to each song you want to delete.
- Tap the Trash icon at the bottom.
- Confirm that you want to delete the selected songs.
This will permanently erase any songs stored on the SD card. You can also select all songs using the “Select all” option.
How to delete all songs on Windows Phone
To erase all locally stored songs on a Windows Phone, follow these steps:
- Open the Settings app.
- Tap Storage Sense.
- Turn on the setting for “Delete temporary files, downloads, and device backups”.
- Under “Music, videos, and downloads”, check the box for “Always delete”.
- Close Settings. Your downloaded music will be erased within 14 days.
This will automatically delete any music you have downloaded to the device. Streamed or OneDrive music will remain available. You can also manually delete songs in the Files explorer under Local Storage > Music.
How to delete all songs on Spotify
If you want to remove all saved music from your Spotify account, follow these steps:
- Open the Your Library section in Spotify and select Songs.
- Click the More Options icon (3 dots) in the upper right corner.
- Choose Select All from the menu.
- Click the More Options icon again.
- Select Remove from Your Library.
- Confirm that you want to remove all selected songs.
This will unsave all songs so they will no longer appear in Your Music. To delete imported local files, go to Settings > Local Files and click Remove All.
Delete downloads on mobile
On mobile Spotify apps, tap Your Library > Songs and use the 3 dot menu to Delete, then choose Delete All Downloads. This removes any songs downloaded for offline listening.
How to delete all songs on Amazon Music
Follow these instructions to remove all music from your Amazon Music account and app:
- Open the Amazon Music app and select My Music.
- Tap the album, playlist or artist name that has the songs.
- Tap More Options (3 vertical dots).
- Select Remove from My Music.
- Repeat steps 2-4 for all music you want to remove.
This method requires removing music selections individually. There is no “select all” or mass delete function. For downloaded songs, go to Settings > Download Quality and choose Remove All.
How to delete all songs on YouTube Music
Here is how to delete all songs, albums, artists and playlists on YouTube Music:
- Open the YouTube Music app and tap Library.
- Tap Playlists to view all playlists.
- Tap the 3 dot menu next to a playlist name.
- Select Delete .
- Repeat steps 3-4 for all playlists.
- Tap Artists and use the 3 dot menu to select Remove from library to remove saved artists.
- Tap Albums and remove any saved albums.
- Tap Songs and remove any saved songs.
This will delete all of your locally saved music on YouTube Music by removing each item individually. There is no “select all” delete option. Downloaded songs for offline listening can be removed by going to Downloads > Select all > Delete.
How to delete all songs on Pandora
Pandora doesn’t allow saving songs or uploading music, so there is no library to delete. However, you can erase Pandora stations, likes and listening history:
- Open the Pandora app Settings.
- Tap Clear Recent Stations List to remove all stations.
- Tap Clear Thumbs Up to remove all song likes.
- Tap Clear Recent Plays to erase listening history.
This will reset your Pandora account back to default settings. Repeat these steps on the mobile app or Pandora web player to delete the data everywhere.
How to delete all songs from iTunes
To remove your entire music library from iTunes on a computer, follow these steps:
- Open iTunes and click Music in the top menu bar.
- Go to Edit > Select All to choose your whole library.
- Go to File > Delete from Library.
- Click Delete Songs when prompted.
This will permanently erase all music files from iTunes. However, any previously purchased content can be redownloaded from the iTunes Storepurchases list.
Deleting specific playlists
To delete a single playlist, right click on it and choose Delete. This removes it but doesn’t delete the songs.
Deleting downloaded music
To remove local files synced to your device, go to Edit > Preferences > Downloads and click Remove Downloads.
How to find and delete duplicate songs
After deleting a lot of your music library, you may still have some duplicate songs taking up space. Here are some ways to find and remove them:
- Use music management software like MusicBee or MP3 Duplicate Finder to automatically scan for and delete duplicate tracks.
- Enable the Album’s view in your music player to see multiple copies of the same song listed under one album.
- Use a free duplicate file finder app to scan your Music folder and highlight any song files that are duplicated.
- Look for oddly named songs, which are often copies. Delete extra versions of “Song Title (1).mp3”
- Listen to songs while viewing File Explorer details and delete copies with the exact same runtime.
Taking the time to remove duplicate songs can help save storage space after deleting your main music collection from a phone or computer.
Conclusion
Deleting all the songs from your phone or music player can be a great way to free up storage space when you’ve run out of room. It also allows you to take a fresh start if you want to re-build your music collection from scratch. Just be aware of whether you have the ability to re-download any purchased songs before you delete them.
On iPhone, you can use iTunes to easily select and delete all songs synced to the device. On Android, access the Play Music app’s menu to remove downloaded songs. For other services, removing each album or playlist individually is typically the only option. And don’t forget to delete any duplicate copies of songs afterwards to maximize the amount of space you’re freeing up!