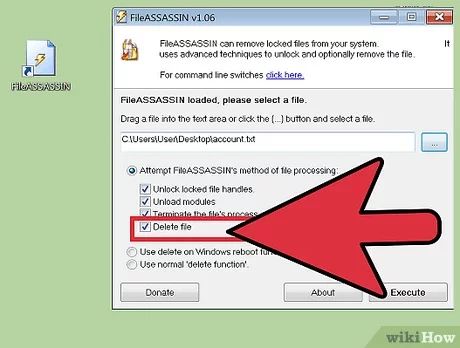Deleting a seemingly undeletable folder can be frustrating, but it is possible with the right software tools and techniques. In this comprehensive guide, we will walk through all the steps needed to permanently delete undeletable folders on Windows and Mac operating systems.
What Makes a Folder “Undeletable”?
There are a few common reasons why a folder may seem impossible to delete:
- The folder is being used by a running process or application
- You don’t have permission to delete the folder
- The folder is marked as a system folder
- The folder contains hidden files preventing deletion
- The folder is corrupted and cannot be accessed properly
In most cases, undeletable folders are not actually impossible to remove, they just require some extra steps and tools to erase completely.
Preparing to Delete an Undeletable Folder
Before trying any delete operations, it’s important to prep the folder location. Here are some key tips:
- Close all applications that may be accessing the folder, including any file explorer windows
- Reboot your computer to clear any locked files or processes from memory
- Log into an admin account if you don’t already have admin rights
- Back up any important files you want to preserve just in case
Taking these preparatory steps gives you the best chance of successfully deleting the stubborn folder.
Method 1: Delete from Elevated Command Prompt
The Command Prompt is a powerful tool for deleting folders and offers more control than Windows Explorer. Here’s how to use it:
- Type cmd in the Windows search bar and right-click on Command Prompt, selecting “Run as administrator”
- In the elevated prompt, navigate to the folder location using the cd command
- Type the command: rmdir /s /q foldername
- Check if the folder was removed by the rmdir command
- If needed, use additional switches like /f to force deletion
Key Command Prompt switches for deleting folders include:
| /s | Deletes subfolders and files |
| /q | Quiet mode, doesn’t prompt for confirmation |
| /f | Forcefully deletes read-only files |
Mac OS Terminal Commands
On Mac OS, open Terminal and use the rm command with the -rf switches:
rm -rf /path/to/folder
Method 2: Unlock and Delete in File Explorer
If Command Prompt isn’t working, the next option is to unlock the folder manually in File Explorer on Windows or Finder on Mac OS. Here are the steps:
- Open File Explorer and navigate to the folder location
- Right-click on the folder, select Properties, and uncheck Read-only if enabled
- Click the Security tab, click Edit, then give your user account full control permission
- Click OK to apply the permission changes
- With the folder unlocked, try deleting it by right-clicking and selecting Delete
Taking ownership and granting yourself full permissions often resolves access denied errors when deleting stubborn folders in File Explorer.
Method 3: Use Third-Party Unlocker Software
If the previous methods don’t work, specialized software can help get around permission restrictions. Some top options include:
Unlocker
Unlocker is designed to delete locked files and folders on Windows. To use it:
- Download and install Unlocker
- Right-click on the stuck folder and select Unlocker
- Click Unlock All to remove restrictions
- Restart your computer and check if the folder deletes
DeleteOnClick
This small portable app forces deletion of folders when you click on them. Steps:
- Get DeleteOnClick portable edition
- Open the app and drag your folder onto it
- Click the folder icon in DeleteOnClick to instantly delete it
Empty Folder Nuker
Empty Folder Nuker can schedule tough folders for deletion on reboot. To use it:
- Run Empty Folder Nuker as admin
- Click Browse and select your folder
- Click Delete on Reboot to schedule deletion
- Reboot your computer and the folder should be gone
Method 4: Delete from Safe Mode
Booting into Safe Mode starts Windows with only the bare essential drivers and services. This prevents interference from other processes and software. To delete a folder using Safe Mode:
- Access the Windows Recovery Environment by rebooting and pressing F8
- Select Safe Mode and sign in with admin access
- Navigate to the folder and check if you can now delete it
- Don’t forget to reboot normally afterwards
Safe Mode simplifies the operating environment so more folders become accessible for deletion.
Method 5: Use Third-Party File Deletion Software
When all else fails, robust file deletion utilities provide another option for removing stubborn folders. Here are some top picks:
Eraser
Eraser is an advanced file elimination tool for Windows that can delete folders and wipe their contents to prevent recovery.
Permanent Eraser
This software can delete locked, in-use, and protected folders on Windows using powerful deletion methods.
Delete Forever
A simple freeware utility for completely deleting folders on Windows, ignoring all permission errors.
Preventing Undeletable Folders
Following best practices can help avoid undeletable folder headaches down the road:
- Don’t save folders to system locations like Program Files unless absolutely necessary
- Periodically check for and remove unnecessary empty folders
- Only use admin accounts for installing software and managing system folders
- Close programs before trying to delete associated folders
Carefully managing folders and permissions prevents them from becoming stuck and impossible to delete.
When to Seek Professional Help
If you’ve exhausted all options but the folder still won’t budge, it may require professional intervention. Some signs it’s time to seek assistance:
- Folder keeps reappearing after deletion
- You’ve tried every method with no success
- Folder is associated with malware or ransomware
- Deleting causes system instability or crashes
A computer technician has specialized tools and knowledge to safely remove corrupted, damaged, or malware-related folders.
Conclusion
While some folders may seem impossible to remove at first, there are almost always solutions. By applying the right software tools and deletion techniques, you can reclaim your disk space from stubborn undeletable folders. Just be cautious when working with system folders and always back up data in advance in case of mishaps. With patience and care, no folder is truly undeletable.