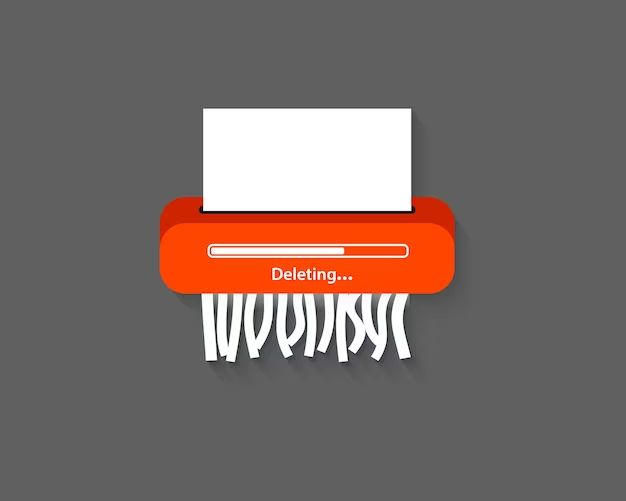What You Need
To delete files from your GoPro, you will need:
- A GoPro camera – GoPro is the market leader in action cameras with over 80% market share and 30 million social media followers. Any GoPro model will work for deleting files.
- A USB cable – Use the USB-C cable that came with your GoPro to connect it to your computer.
- A computer with a file manager – You will need access to the file system on your GoPro in order to delete files. Any Mac, Windows PC, or Chromebook with a file manager will work.
With these three essential items, you will be able to connect your GoPro camera, access the files stored on it, and delete any files you no longer need.
Connect GoPro to Computer
The first step is to connect your GoPro to your computer using a USB cable. This allows you to access the files stored on your GoPro’s memory card from your computer.
To connect your GoPro to a computer:
- Power on your GoPro camera and make sure it is not actively recording video.
- Use the USB cable that came with your GoPro to connect the camera to your computer.
- Plug the smaller end of the cable into your GoPro’s USB port, and plug the larger end into a USB port on your computer.
Once connected, your computer should recognize your GoPro camera. You may get a notification that new hardware has been detected. Your GoPro’s memory card will appear as an external drive, allowing you to access the files stored on it.
If your computer is not recognizing your connected GoPro, there are some troubleshooting steps you can try like changing the USB port, updating drivers, resetting the camera, etc. Refer to GoPro’s support article for tips on fixing connection issues between a GoPro and computer.
Access Files on GoPro
To access the files on your GoPro, you’ll need to open the file manager on your computer. This allows you to view and navigate the different drives and folders connected to your computer.
On Windows, open File Explorer. On Mac, open Finder. The GoPro will show up as an external drive or volume.
For example, on Windows it may show up as “GoPro” or “Removable Disk.” On Mac, it will likely show up as “Untitled.” Double click on the GoPro drive to open it.
This will display the folders on your GoPro, usually titled DCIM and MISC. The DCIM folder contains your photos and videos. Open this folder to access all your GoPro media files.
Now you can navigate through these folders to find the specific files you want to transfer or delete.
Citation: How To Import Camera Files To A Computer: Windows 11/10
Navigate to Files
Once your GoPro is connected to your computer and you can access the files, you’ll need to navigate to the folder containing your media. GoPros organize files into the DCIM folder on the SD card.
The DCIM folder stands for “Digital Camera IMages” and is the default folder where cameras store photos and videos. Within the DCIM folder, you’ll find numbered subfolders starting with 100MEDIA that contain the actual files.
Open the DCIM folder, then navigate into the numbered subfolder(s) to access your GoPro media. The files will be named GPxxxxxxxx.mp4 for videos and GPxxxxxxxx.jpg for photos, where ‘x’ represents the file number.
GoPro’s file structure keeps all media organized into date-based folders for easy access (source). Once inside the DCIM folder, you’ll be able to view and select the specific files you want to delete.
Select Files to Delete
Once you have navigated to the files on your GoPro, you can select which files you want to delete. To select a single file to delete, simply click on it. To select multiple files, hold down the Ctrl (or Command on Mac) key while clicking on each file you want to delete. This will highlight the files, indicating they have been selected.
For example, if you wanted to delete files GOPRO001.mp4, GOPRO002.mp4 and GOPRO003.mp4, you would navigate to the folder containing them. Then hold down Ctrl and click on GOPRO001.mp4, GOPRO002.mp4 and GOPRO003.mp4 one by one. All three files will be highlighted once selected.
Selecting multiple files by Ctrl-clicking them is useful if you want to bulk delete files and don’t want to delete them one by one. Once you have selected all the files you want to delete, you can then delete them all at once.
Delete Files
The easiest way to delete files from your GoPro is to connect it to your computer and delete files directly from the SD card.
First, remove the SD card from your GoPro and insert it into your computer’s SD card reader. The card will show up as an external drive or folder on your computer.
Next, navigate to the DCIM folder on the SD card. This is where your photos and videos are stored on the GoPro.
You can now select the files you want to delete. To delete a single file, right click on it and select “Delete”. You can also select multiple files and press the Delete key.
Once the files are deleted, safely eject the SD card and reinsert it back into your GoPro.
Disconnect GoPro
When you are done transferring files from your GoPro to your computer, it is important to properly eject the drive before disconnecting the camera. Improperly disconnecting the GoPro can lead to corruption of files or damage to the memory card.
On Windows, click the “Safely Remove Hardware and Eject Media” icon in the system tray and select the GoPro drive. This will ensure any pending writes are completed before disconnecting. On Mac, click the eject button next to the GoPro drive icon before disconnecting. According to Reddit users, while the GoPro does not technically need to be ejected properly, it is still a good practice to avoid any potential issues.
Once the GoPro drive has been ejected, you can safely disconnect the camera from your computer. At this point, the GoPro will power off. Disconnecting the GoPro without properly ejecting the drive risks corrupting data transfers or damaging the memory card.
Delete Files on Camera
To delete files directly on your GoPro camera, you will need to access the Delete option in Playback mode. Here are the steps:
- Turn on your GoPro camera and swipe to the Playback mode where you can view your video and photo files. The Playback mode icon looks like a box with a triangle play button.
- Use the touch display or buttons to navigate and select the file you want to delete. Once a file is selected, tap on the trash can icon to delete.
- A confirmation popup will appear. Select ‘Delete’ to confirm and permanently remove the file.
- Repeat this process to delete additional files directly on the GoPro camera.
Deleting files this way will immediately remove them from the SD card storage on your GoPro. Be sure to only delete files you are certain you no longer need, as they cannot be recovered on the camera.
According to GoPro’s support article, you can also use the Delete option to delete all files and format the SD card in one step. This will permanently clear the SD card storage.
Delete All Files
One way to quickly delete all the files and free up space on your GoPro SD card is to format the card. Formatting the SD card will delete everything on the card and resets it to factory settings. Here are the steps to format your GoPro SD card to delete all files:
1. Remove your SD card from your GoPro and insert it into your computer’s SD card reader or slot. On Mac computers, you can use the built-in SD card slot or an external reader.
2. Open your computer’s Disk Utility app (on Mac) or the Disk Management utility (on Windows). This will allow you to access the SD card and format it.
3. Locate your SD card in the list of disks and volumes. It may be labeled as the brand name or simply “SD Card”.
4. Click on the SD card name and then click “Erase” on Mac or “Format” on Windows. This will start the formatting process.
5. Choose “MS-DOS (FAT)” or “ex-FAT” as the format type, depending on your SD card’s capacity. ex-FAT is preferable for 64GB+ cards.
6. Click “Erase” or “Format” to confirm. This will delete all data and format the SD card within minutes.
Once done, you can safely remove the SD card and insert it back in your GoPro. All previous files will be deleted and you’ll have a freshly formatted SD card ready for new content.
Just be certain to backup any important files before formatting, as the process cannot be undone. Formatting through your computer provides a quick way to wipe your GoPro’s SD card when needed.
Recover Deleted Files
If you accidentally deleted files from your GoPro and need to recover them, data recovery software can help. Programs like Disk Drill are designed to scan storage devices and recover lost or deleted photos, videos, and other files.
With data recovery software, you can:
- Scan your GoPro’s memory card or internal storage
- Preview found files before recovering them
- Restore deleted photos and videos
- Retrieve a wide variety of file types
- Avoid overwriting the deleted data
The key is to avoid taking new photos or recordings before running data recovery, as that could overwrite the deleted files. Carefully follow the instructions for your recovery software.
Data recovery can rescue erased files due to accidental deletion, device corruption, or other issues. With the right software, you can get back your memories even after deleting files from your GoPro.