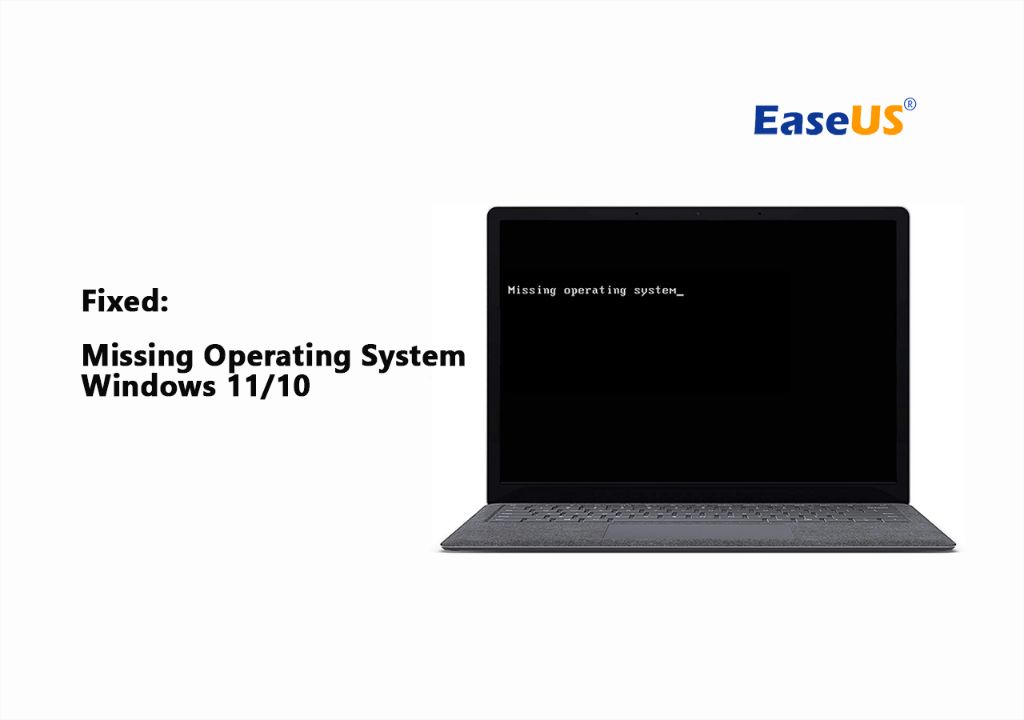Having your operating system suddenly go missing can be a stressful and confusing situation. However, there are a few steps you can take to try and recover or reinstall your operating system on a Dell laptop. This guide will walk you through some troubleshooting tips and steps to fix a missing operating system on a Dell laptop.
1. Try restarting your laptop
The first thing to try is simply restarting your Dell laptop. Occasionally the operating system may fail to load correctly or have trouble booting up. Restarting can reset things and allow the operating system to load properly on reboot. Here are the steps for a restart:
- Fully power down the laptop – hold the power button for 10 seconds if needed
- Wait at least 30 seconds before powering the laptop back on
- Start the laptop, listening for boot up sounds and watching the screen
If the Dell logo appears and the laptop begins loading the operating system, the restart resolved the issue. Be sure to fully load into the operating system before using the laptop normally.
2. Check boot menu for operating system
If restarting did not work, the next step is to access the boot menu. The boot menu allows you to choose which disk or device to start up from, potentially letting you load the operating system even if it’s not set as the default boot option.
To check the boot menu on a Dell, use these steps when turning on the laptop:
- As the Dell logo appears, press the F12 key repeatedly
- The one-time boot menu should come up
- Use the arrow keys to select “Windows Boot Manager” or the drive where Windows is installed
- Press Enter to boot from that device
This will attempt to load the Windows operating system even if it’s not set as the default boot device. If successful, you’ll need to change the primary boot back to the Windows drive.
3. Run automatic repair with recovery media
If neither restarting nor the boot menu allow the operating system to load, the next option is running the automatic repair utility. This requires having recovery media for your Dell.
To run automatic repair:
- Insert the Dell recovery USB or DVD you created
- Restart the laptop, booting from the recovery media
- Choose your language and keyboard options
- Click the “Repair your computer” option
- Select “Troubleshoot”
- Go to “Advanced options”
- Choose “Automatic Repair”
The automatic repair utility will scan the system and attempt to identify and fix issues allowing Windows to load. This can resolve missing operating system errors.
4. Do a system restore from recovery media
If automatic repair doesn’t work, the next step is using the recovery media to do a system restore. This returns your Dell laptop to a previous restore point and system configuration.
Follow these steps for a system restore:
- Boot from the recovery media
- Choose your keyboard options
- Select “Troubleshoot”
- Go to “Advanced options”
- Choose “System Restore”
- Pick a restore point that occurred before the issues
- Confirm the restore point and let the recovery process finish
Doing a system restore erases all data and settings since that restore point. But it can successfully return your operating system if corruption is the issue.
5. Reset your Dell laptop to factory conditions
If the previous steps don’t resolve the missing operating system, resetting the Dell laptop to factory conditions will reinstall Windows and all drivers from scratch.
Factory reset steps:
- Boot from the recovery media
- Choose your keyboard setup
- Select “Troubleshoot”
- Go to “Advanced options”
- Choose “Reset this PC”
- Pick “Fully clean the drive” reset
- Choose to reformat the drive if prompted
The resetting process will take 30-60 minutes to reinstall Windows. You’ll have to reconfigure the laptop and reinstall apps afterwards, but this should fully resolve a missing operating system.
6. Do an in-place upgrade with installation media
If recovery media fails to restore your operating system, you can do an in-place upgrade using a Windows installation USB or DVD for your Dell. This repairs system files and performs an upgrade install.
To do an in-place upgrade:
- Boot from the Windows installation media
- Choose your language and keyboard
- Click “Install now”
- Enter your Windows key if prompted
- Select “Keep personal files and apps” when given install options
- Let the upgrade process fully complete
Doing this in-place upgrade should refresh all system files without deleting your data. It preserves your apps and settings.
7. Clean install Windows on your Dell laptop
If all else fails, performing a clean install of Windows on your Dell laptop will certainly fix a missing operating system. This erases all data and fully reinstalls Windows.
To clean install Windows:
- Boot from the Windows installation media
- Delete existing partitions until you only have unallocated space
- Create a new partition filling the unallocated space
- Choose your language, time/currency and keyboard
- Select “Custom: Install Windows Only”
- Install to the partition you created
After completing the clean install, you’ll have to reinstall all applications and restore data from backup. But this removes any operating system issues.
Fix MBR and boot issues
In some cases, boot issues like a damaged master boot record (MBR) or bootloader problems can make your operating system fail to load. You can use the following steps to fix MBR and boot issues:
- Boot from the recovery drive
- Open a Command Prompt by typing cmd and pressing Enter
- Type the following commands:
- bootrec /fixmbr
- bootrec /fixboot
- bootrec /rebuildbcd
- Restart your laptop and check if Windows boots properly
These commands will rewrite the MBR, rebuild boot files, and reconstruct the boot configuration data store. This can resolve boot-related issues that prevent the operating system from loading.
Check and replace hardware components
Hardware failures or incompatibilities can also cause operating system boot issues. If software troubleshooting does not help, try testing and replacing hardware components:
- RAM modules – Try booting with each stick individually to isolate bad RAM.
- Hard drive – Check S.M.A.R.T. status with manufacturer tool and replace if failed or damaged.
- CMOS battery – Replace CMOS battery on motherboard if dead, clearing BIOS settings.
- BIOS update – Update BIOS in case of incompatibilities with specific hardware.
Replacing failing or incompatible hardware like RAM, hard drives, CMOS battery or motherboard can potentially resolve the missing operating system in cases of hardware-related failure.
Conclusion
A suddenly missing operating system on a Dell laptop can certainly be troubling. However, there are various steps you can take to attempt to resolve the issue and recover or reinstall your operating system.
First, try restarting the laptop or accessing the boot menu to see if the OS loads. If not, use recovery media to run automatic repair, do a system restore or reset the laptop. An in-place upgrade or clean install of Windows are other options.
For boot issues, repairing the MBR and boot files may help. Finally, test and replace any failed or incompatible hardware like RAM, hard drives or the CMOS battery. Using one or a combination of these troubleshooting steps can typically get your Dell laptop’s missing operating system working again.