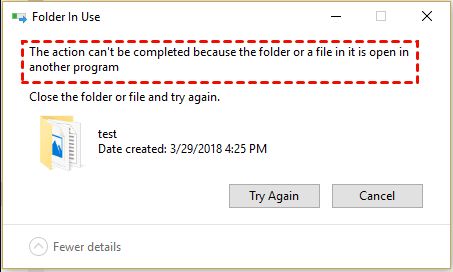If you have files on your desktop that you are unable to delete, there are a few troubleshooting steps you can take to try and resolve the issue. Here are some quick answers to common questions about deleting stubborn desktop files:
Why can’t I delete files on my desktop?
There are a few common reasons why you may be unable to delete files on your desktop:
- The file is currently in use or open in another program
- You don’t have permission to delete the file
- The file is hidden or system protected
- The file is corrupted
How can I force delete files on my desktop?
If simply deleting the file normally doesn’t work, here are some methods to try forcing the file deletion:
- Restart your computer and try deleting again – this will close any programs using the file
- Take ownership of the file via Properties > Security > Advanced
- Unlock the file if locked via Properties > General
- Delete using Command Prompt with admin access
- Use a third party file deletion tool
What causes ‘Access denied’ errors when deleting files?
Some common causes of getting ‘Access denied’ errors when trying to delete files include:
- Insufficient user permissions – you may need admin rights
- File is open or locked in another process
- File is being used by a system process
- File is corrupted
How can I take ownership of a file to delete it?
To take ownership of a file in order to delete it:
- Right click the file and select Properties
- Go to the Security tab and click Advanced
- Click the Owner field and change owner to your username
- Check the box to replace owner on subcontainers and objects
- Click OK and apply the changes
Taking ownership this way will grant you full control to delete the file.
What command line tools can delete stubborn files?
Some command line tools that may help force deleting stubborn desktop files include:
| Command | Description |
|---|---|
| DEL | Basic delete command |
| RD | Remove a directory |
| ERASE | Force delete read-only files |
| TASKKILL | Kill processes locking a file |
Open Command Prompt as admin and navigate to the file location to use these commands.
Should I restart my PC before deleting stubborn files?
Restarting your computer before trying to delete stubborn desktop files can help resolve these issues:
- Closes any open programs using the file
- Stops any processes locking the file
- Clears any memory issues preventing file deletion
- Refreshes user permissions and access to the file
Restarting fully resets the state of the OS and running programs, clearing conditions preventing file deletion. It should be one of the first troubleshooting steps you try.
Can antivirus software prevent deleting files?
Yes, antivirus programs can sometimes prevent deleting files in these scenarios:
- The file is quarantined by the antivirus
- The antivirus flags the file as potentially malicious
- The antivirus has actions locked on the file
- The antivirus is scanning or accessing the file
Try adding the file as an antivirus exclusion or temporarily disabling your antivirus to delete the file.
Should I use Force Delete tools to remove stubborn desktop files?
Using a dedicated Force Delete tool can help erase files that resist normal deletion methods. Some popular options include:
| Tool | Description |
|---|---|
| Unlocker | Deletes locked files and folders |
| IObit Undelete | Securely shreds files |
| FileAssassin | Deletes files via bootable CD |
These tools use advanced low-level techniques to remove access restrictions and force file deletion. But take caution, as they can potentially cause system instability or data loss if not used properly.
Can I delete desktop files using Safe Mode?
Booting into Windows Safe Mode can allow you to delete typically stubborn desktop files by doing the following:
- Prevents third-party programs from running or blocking deletion
- Unloads drivers that may be locking files
- Starts Windows with default settings and services
- Grants admin rights to the user
Use Safe Mode if normal boot fails to delete desktop files. But it prevents most programs from running during the deletion process.
What causes “File is open in System Process” errors?
Some common causes for a “File is open in System Process” error include:
- System file like pagefile.sys or swapfile.sys
- File in use by Windows Explorer or other critical process
- Indexing service has file open
- Antivirus or security app is scanning it
You need to close the system process using the file before you can attempt deletion. A restart can clear most instances of this.
Can I schedule deletions to bypass open file errors?
Yes, you can use the Windows Task Scheduler to schedule file deletions and work around open file errors by:
- Creating a task to delete the stubborn file
- Setting it to run at next reboot, or login, before other tasks
- Adding conditions to check if file is in use before deleting
- Enable Run with highest privileges to force deletion
This will automatically delete the file when no processes are using it, bypassing open file errors.
Should I disable User Account Control to delete files?
Disabling User Account Control (UAC) may allow you to bypass permission errors and delete restricted files. But it also poses security risks:
- Grants all programs full admin access
- Malware can easily gain system permissions
- Critical system changes can occur silently
Try taking ownership of the file or using Safe Mode before disabling UAC, which greatly reduces Windows security.
Can I recover deleted files from the desktop later?
It is possible to recover deleted desktop files using data recovery software in some cases:
- If the file was not securely overwritten
- If the data clusters haven’t been reallocated
- If you have a recent backup image
- Using software like Recuva or TestDisk
But file recovery becomes less likely over time as deleted data gets overwritten. Act quickly if you need to restore a deleted desktop file.
Conclusion
Deleting stubborn desktop files can be frustrating, but is usually possible using built-in Windows tools and proper troubleshooting techniques. Restarting your PC, taking ownership of files, using Safe Mode or the Command Prompt, and employing Force Delete tools are all options to remove hard-to-delete files. With patience and trying multiple methods, you should be able to clear unwanted desktop files.