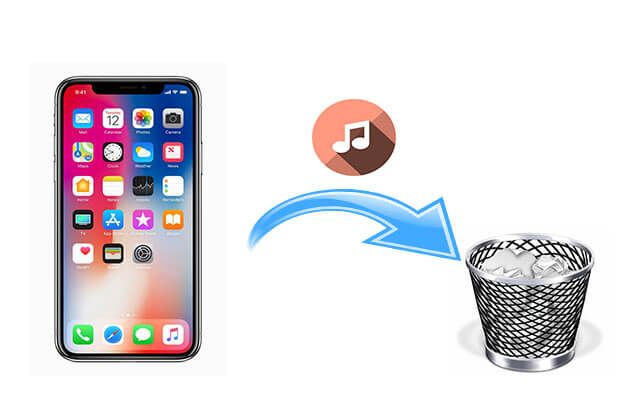If you want to free up storage space on your iPhone by removing music, but don’t want to lose those songs from your iTunes library, there are a couple of options. Here are some quick answers to common questions about deleting music from an iPhone without removing it from iTunes:
Can I delete music from my iPhone without deleting it from iTunes?
Yes, you can delete music stored locally on your iPhone without affecting the iTunes library on your computer. The songs will remain safely stored in iTunes.
How do I delete music from my iPhone but not iTunes?
To delete music from the iPhone only, you’ll need to go into the Settings app. Go to Settings > General > iPhone Storage. This will show you how much storage space is being used by Music. Tap on Music, then tap on Edit. You can then select songs to delete from your iPhone. This will remove them from the device, but not from your iTunes library.
Will deleting music from my iPhone remove it from iTunes playlists?
No, deleting music directly from your iPhone will not affect the playlists or library in iTunes. However, if you remove songs from iTunes, they will be deleted from synced iPhones as well.
What happens if I delete music from my iPhone without removing it from iCloud?
If you have iCloud Music Library enabled, songs deleted from your iPhone may be removed from iCloud storage as well. To avoid this, turn off iCloud Music Library before deleting music directly from your device. That will ensure the songs stay safely stored in your iTunes library in the cloud.
How can I get the songs back onto my iPhone after deleting them?
After deleting songs from your iPhone, you can add them back by syncing with your iTunes library again. Connect your iPhone to your computer via USB and open iTunes. Set up a sync to transfer over your music library. This will copy the songs back onto your device while retaining them in iTunes.
Is there a way to delete music from my iPhone without connecting it to my computer?
Yes, you can use iTunes Match to delete music from your iPhone remotely, without having to connect it to your computer’s iTunes library. Enable iTunes Match on your device, then go to Settings > Music and turn on “Show Apple Music”. You can then swipe left on any song, album or artist to delete it from your iPhone only.
Will erasing all content and settings from my iPhone delete music from iTunes?
Yes, if you erase your iPhone by going to Settings > General > Reset > Erase All Content and Settings, this will delete everything on the device including music. It will not affect your iTunes library, but any music synced from iTunes will be removed from your iPhone.
Is there a way to backup iPhone music before deleting it?
It’s a good idea to backup your iPhone music library before deleting songs from the device. You can back up music by syncing your iPhone to iTunes, which will save a copy of synced songs back to your computer. Alternatively, enable iCloud Music Library to store a backup of music from your iPhone to the cloud.
What is the easiest way to free up space by deleting music from my iPhone?
The simplest way is to go to Settings > General > iPhone Storage, tap on Music, then tap Edit and select the songs you want to delete. This will free up space while retaining those songs in your iTunes library for re-syncing later. Turn off iCloud Music Library first to avoid removing songs from the cloud.
Is there a way to selectively delete music from my iPhone?
Yes, going to Settings > General > iPhone Storage and tapping on Music allows you to selectively delete individual songs, albums or artists. You can also delete music from the Music app by swiping left on songs, albums or artists and tapping Delete.
Will turning off iCloud Music Library delete music from my iTunes library?
No, turning off iCloud Music Library will only stop syncing your music to the cloud. It will not delete or alter the music stored in your iTunes library. Disable iCloud Music Library before deleting music from your iPhone to ensure it stays safely in your iTunes collection.
What should I do if I accidentally deleted music from both my iPhone and iTunes library?
If you accidentally deleted songs from iTunes as well as your iPhone, all is not lost! First, check your iTunes Playlists and Recents playlists for the missing songs. If not found there, restore your iPhone from the most recent iTunes backup – this should retrieve deleted music. Finally, use third party software to recover lost iTunes music files from your computer if needed.
Conclusion
In summary, deleting music from an iPhone doesn’t have to mean losing it forever from iTunes. By managing your sync and cloud music library settings carefully, you can remove songs from your device to free up space without affecting your overall iTunes music collection. Backing up your iPhone music before deleting and knowing how to recover lost songs are also useful protections.
Key Takeaways
- Go to Settings > General > iPhone Storage and tap Music to selectively delete songs from your iPhone only.
- Disable iCloud Music Library so deleting music from your iPhone doesn’t remove it from the cloud.
- Sync your iPhone to iTunes to back up your music library before deleting songs.
- Deleted songs can be restored to your iPhone by syncing again with iTunes.
- Accidentally deleted iTunes music can be recovered with specialized data recovery software.
Detailed Steps to Delete Music from iPhone Only
Follow these detailed steps to correctly delete music from your iPhone while keeping it safely stored in your iTunes library:
- Open the Settings app on your iPhone.
- Tap on General, then iPhone Storage.
- Under Storage Options, tap on Music.
- On the Music screen you will see all music content stored on your device. Tap on Edit.
- Select the songs, albums or artists you want to delete by tapping on the red minus icons.
- Tap Delete to confirm removal of selected music from your device.
- Go back to iTunes on your computer and confirm the music still exists in your library.
- Sync your iPhone to iTunes again to transfer any deleted music back to your device as desired.
How to Back Up Your Music Before Deleting
Protect your music by backing up your iPhone before deleting any songs, using these steps:
- Connect your iPhone to your computer and open iTunes.
- In iTunes, click on your iPhone icon.
- Go to the Music section and select “Sync Music” along with the desired options.
- Click Apply to sync your iPhone and back up your music to iTunes.
- Alternatively, enable iCloud Music Library on your device to store a backup in the cloud.
- Manage your storage with Apple Music by going to Settings > Music > Downloaded Music.
- Check that your music is safely stored before deleting songs from your device.
How to Recover Accidentally Deleted iTunes Music
If you accidentally deleted songs from iTunes itself, here are some recovery options:
- Look for missing songs in iTunes Recent and Playlists – they may still be there.
- Restore your iPhone backup from iTunes which should include the deleted music.
- Use data recovery software to scan your computer and retrieve deleted music files.
- Try Apple Support to see if they can help recover purchases lost by accident.
- As a last resort, repurchase any purchased music or albums that were permanently deleted.
iPhone and iTunes Tips to Avoid Losing Music
Follow these iTunes and iPhone best practices to keep your music library safe:
- Back up your iPhone to iTunes or iCloud regularly.
- Disable automatic iTunes syncing to prevent accidental data overwrites.
- Turn on iCloud Music Library as an extra backup of your library.
- If deleting iPhone music, double check it still exists in iTunes afterwards.
- Don’t erase all iPhone content without backing up to iTunes first.
Sample Music Libraries on iPhone and iTunes
Here is an example to illustrate how music deletion works across iPhone and iTunes. The music libraries before deletion are:
| iPhone Music Library | iTunes Music Library |
|---|---|
| Song 1 | Song 1 |
| Song 2 | Song 2 |
| Song 3 | Song 3 |
If Song 2 is deleted from the iPhone, here are the resulting music libraries:
| iPhone Music Library | iTunes Music Library |
|---|---|
| Song 1 | Song 1 |
| Song 2 | |
| Song 3 | Song 3 |
As you can see, Song 2 was deleted from the iPhone, but it still remains available in the iTunes library on your computer.
Troubleshooting iPhone Music Deletion Problems
If you are having issues deleting music from your iPhone only, here are some troubleshooting tips:
- Check you have disabled iCloud Music Library syncing before deleting.
- Confirm iTunes Match is turned off if deleting via iPhone Storage settings.
- Verify automatic sync is disabled in iTunes if connected via USB.
- Look for hidden iTunes auto-delete playlists removing songs.
- Examine Music apps for restrictions or software bugs preventing deletion.
- Ensure you have enough available iPhone storage space for deletions.
- Try rebooting your iPhone and iTunes computer if deletions still fail.
Understanding iPhone and iTunes Music Storage
It’s important to understand how music storage works across iTunes and your iPhone:
- Songs copied from iTunes to your iPhone take up storage space on the device.
- Removing iPhone music won’t affect the iTunes library unless synced back.
- iCloud Music Library stores copies of music in the cloud and across devices.
- Music purchased through iTunes is normally stored safely in your account library.
- iPhone backups on iTunes or iCloud contain copies of synced music libraries.
Knowing where your music is stored and how syncing works between systems allows you to safely remove iPhone music without losing iTunes songs in the process.
Alternative Ways to Free up iPhone Storage
Apart from deleting music, there are other ways to free up storage space on your iPhone such as:
- Offloading unused apps
- Removing downloaded podcasts or videos
- Deleting large email attachments
- Backing up photos to cloud storage
- Turning off iCloud backup for non-critical data
- Removing content from messaging apps
- Disabling music streaming apps
Try targeting less essential content types first before resorting to deleting music or photos.
Key Points Summary
To summarize the key points about removing music from an iPhone without losing iTunes songs:
- Go to iPhone Storage settings and manually delete songs to selectively remove device music only.
- Disable iCloud Music Library and iTunes Match before iPhone music deletion.
- Sync your iPhone to iTunes first to back up your music library.
- Check iTunes afterwards to ensure music still exists as expected.
- Sync your iPhone to iTunes again to transfer any deleted music back.
- Be careful not to accidentally delete songs from the iTunes library itself.
Following this best practice process will allow you to free up storage on your iPhone while keeping all your purchased and synced music safely stored in iTunes.