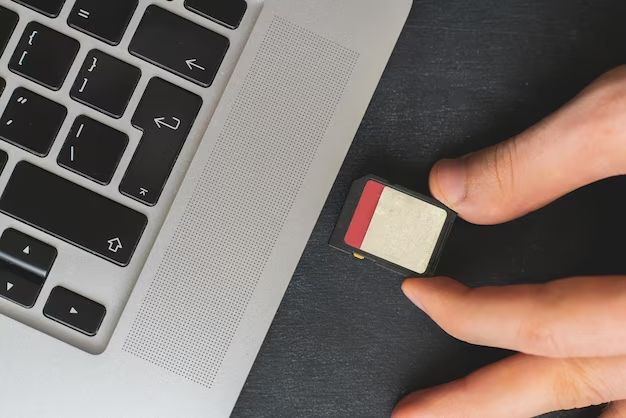What You’ll Need
To delete photos from an SD card, you’ll need the following:
- The SD card containing the photos you want to delete. SD cards, also known as secure digital cards, are flash memory cards used in devices like digital cameras, phones, and tablets to store data like photos and videos 1. The most common sizes are microSD (for smaller devices like phones) and standard SD cards.
- An SD card reader. This is a device that allows you to access the contents of the SD card when inserted. Most modern laptops have built-in SD card readers.
- A laptop or desktop computer. You’ll need a computing device with an SD card reader and file manager to view the contents of the card and delete photos.
Insert the SD Card
The first step is to locate the SD card slot on your laptop. This is typically on the side or back of the laptop. The SD card slot may have a symbol next to it showing the outline of an SD card. Some laptops have a cover that needs to be opened to access the SD card slot. Gently insert the SD card into the slot with the label side facing up. Push the card into the slot until it clicks into place and is firmly seated. Avoid forcing the card as this can damage the connections. Refer to your laptop’s user manual if you have trouble locating the SD card slot.
Access the SD Card Files
To access the files on your SD card, you will need to open File Explorer on your laptop. File Explorer allows you to view and manage all of the files and folders on your computer, including external devices like an SD card.
To open File Explorer, click on the folder icon in your taskbar or press Windows Key + E on your keyboard. This will open a File Explorer window.
In the left pane of File Explorer, you should see a list of available drives and folders. Locate the drive letter associated with your SD card, often listed as “Removable Disk” along with the drive letter. This drive letter may vary depending on your system.
Double click on the SD card drive to open it and view the files and folders on your SD card. You can also right-click on the drive and select “Open” to access the contents.
If you do not see your SD card listed in File Explorer, you may need to check your physical connections or try restarting your computer with the SD card inserted. The SD card not showing up is a common issue that usually has a simple resolution.
For additional troubleshooting tips if your SD card is not detected, see this guide: SD Card Not Showing Up or Recognized in Windows 11
Select the Photos
Once you have navigated to the folder containing the photos on your SD card, you will need to select the specific photos you want to delete. Here are the steps:
1. Browse through the photo folders and locate the images you want to remove. You may need to open multiple folders to find all the desired photos.
2. Click on the first photo you want to delete so it is highlighted. To select multiple photos, hold down the Ctrl key while clicking on additional photos.
3. You can also click and drag to highlight a group of consecutive photos. This will select all photos within the dragged area.
4. Selected photos will appear darker or have a check mark next to them. Double check that you only have the desired photos highlighted before moving to the deletion steps.
5. Avoid selecting the entire folder or memory card contents for deletion, as this will permanently erase all photos. Only choose the specific images you are certain you want to remove.
Once you have all the photos marked that you want to delete, you can proceed with permanently removing them from the SD card.
Delete the Photos
Once you have located the photos you want to delete from the SD card, you will need to right click on them and select Delete. This will bring up a prompt asking if you want to permanently delete the files or send them to the Recycle Bin. To permanently delete the photos from the SD card, you will want to choose the “Permanently delete” option.
According to ElevenForum, you can manually permanently delete a file without sending it to the Recycle Bin by selecting the file and pressing the Shift + Delete keys. This keyboard shortcut will bypass the Recycle Bin and immediately delete the file.
Permanently deleting the photos from the SD card will remove them completely, so be sure you have backups or do not need the photos any longer before deleting them. If you want to be able to potentially recover deleted photos from the SD card, choose the “Recycle Bin” option instead to move them to the Recycle Bin first.
Confirm Deletion
After you have deleted the photos from the SD card, it is important to double check that the files have been fully removed. Here are some tips for confirming the photos are gone:
Go back to the folder where the photos were stored on the SD card and verify it is now empty. If some files still remain, select them again and delete.
Open the Recycle Bin on your laptop and confirm the photos are not in there, as sometimes deleted files get sent there instead of being permanently erased. Empty the Recycle Bin if the photos are present.
Do a search on your laptop for one of the photo file names or part of the name. Make sure no results come back, indicating the files are no longer present on the device.
Use the search tool built into Windows File Explorer to scan for common photo file extensions like JPG, PNG, and GIF. Double check no files with those extensions still exist on the SD card.
Re-insert the SD card after deletion and look in the folder again. The files should still be gone.
Try a recovery tool on the SD card, even a free one, to see if the deleted photos can be restored. If the photos can’t be found, they are likely permanently deleted.
Once you’ve confirmed through these steps that the pictures have been removed, you can be confident they are no longer taking up space on your SD card.
Safely Remove the SD Card
Once you have deleted the photos from the SD card, it is important to safely eject the card before physically removing it from your laptop. Improperly ejecting the SD card can lead to corruption or data loss.
To safely remove the SD card on Windows:
- Click on the arrow icon in the bottom right corner of the Windows taskbar to show hidden icons.
- Right-click on the “Safely Remove Hardware and Eject Media” icon.
- Select your SD card’s drive letter from the menu that pops up.
- A message will appear noting it is safe to remove the hardware device.
You can now physically remove the SD card from your laptop’s card reader. Safely ejecting ensures any writes to the card are completed before removing it. This prevents any data loss or corruption.
On Mac, you can right-click on the SD card icon on your desktop and select “Eject” to safely disconnect it. Using the Safely Remove Hardware option is always recommended when deleting files from external storage media.
Reformat the SD Card
Reformatting or reformatting your SD card is an optional step that will completely erase all data on the card and restore it to factory settings. This can be useful if you want to start fresh with no traces of previous data.
To reformat your SD card on Windows, open File Explorer, right-click on the SD card, and select “Format…”. Make sure to back up any important files first, as formatting will permanently delete all data on the card.
On Mac, open Disk Utility, select the SD card, click “Erase”, and choose “MS-DOS (FAT)” or “exFAT” as the format. macOS can also reformat SD cards using the Finder app.
You can reformat on Android by going to Settings > Storage, tapping on your SD card, and choosing “Format”. Be very careful, as this will erase everything on the card.
Reformatting is useful when you want to sell or give away your card. It’s also recommended when your card seems to be having performance issues or corruption. Formatting will restore your SD card to a clean, factory-fresh state. Just be sure to backup your photos and files first.
According to the SD Card Association [1], it’s best practice to reformat your SD cards from time to time for optimal performance. But remember, reformatting permanently deletes all data, so make sure everything is backed up first.
Backup Your Photos
Regularly backing up your photos is crucial to prevent losing your memories due to data loss. According to The best photo storage and sharing sites in 2024, backing up photos provides protection in case your SD card is damaged, lost, or stolen. There are many options for backing up your photos including cloud storage services, external hard drives, DVDs, or multiple SD cards.
Cloud storage services like Google Photos, Amazon Prime Photos, and Dropbox allow you to automatically upload photos from your SD card for safe keeping. External hard drives also provide a physical backup you can store in another location. DVDs can work as well, although their capacity is more limited. Using multiple SD cards and rotating them out is another way to have an extra copy of your photos.
The key is to pick a backup method that integrates easily into your workflow so you actually remember to do it regularly. Setting reminders can help with this. With the sheer number of digital photos taken each day, estimated at over 1 trillion in 2023 alone, having a backup workflow is essential to avoid heartbreak over lost photos.
Alternative Deletion Options
If you want more flexibility in deleting photos from your SD card, you may want to try using third-party software designed for organizing and managing photos. Popular options include:
-
Adobe Lightroom – This professional photo editing and organizing software allows you to easily preview, tag and mass delete photos. You can install Lightroom directly on your laptop to manage photos from external drives (Source).
-
Digikam – An open source photo manager for Windows, Mac and Linux. It lets you browse thumbnails and selectively delete photos from external devices (Source).
For more advanced users, deleting photos via the command line can be faster for batch operations. This involves steps like mounting the SD card, navigating to the folder location, and using Linux commands like “rm” to mass delete files. However this method involves more technical expertise.