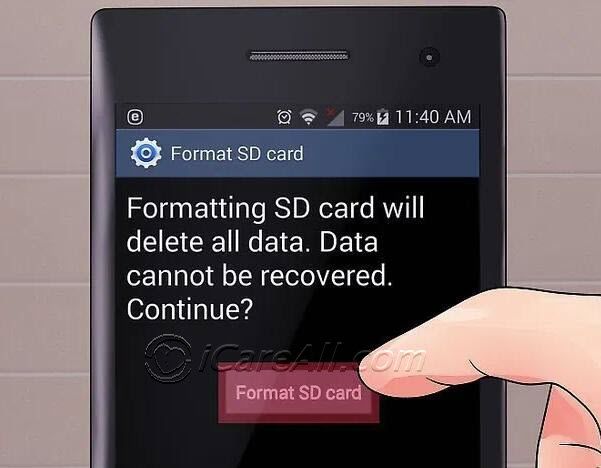What is an SD Card?
SD, or Secure Digital, cards are removable storage devices used in various electronic devices like cameras, smartphones, tablets, and more to store files such as photos, videos, music, and documents. SD cards come in different physical sizes and capacities to suit different devices.
The SD card standard was first introduced in 1999 by Panasonic, SanDisk and Toshiba as an evolution of MultiMediaCards (MMC), with the aim to provide a small, removable storage solution. The first SD cards had capacities between 8-64 MB. Since then, SD card technology has evolved through several generations: SD, SDHC, SDXC, and SDUC with exponentially growing storage sizes from megabytes to terabytes. Today, SD cards are ubiquitous for portable data storage across consumer electronics.
How SD Cards Store Data
SD cards use flash memory to store data. This type of memory stores information in memory cells that are made up of floating gate transistors. When data is written to the card, electrons are injected into the floating gate of the transistors, changing their threshold voltage and representing either a 1 or 0 for binary data storage. The flash memory cells are organized into pages and blocks, where pages contain a set number of bytes and blocks contain a set number of pages. Data is written to SD cards page by page.
When new data needs to be written, it is first written to empty pages. If there are no empty pages available, the card will need to erase an entire block before writing the data. To optimize performance, the SD card controller tries to write sequentially and minimize erasures. However, some non-sequential writes are inevitable during normal usage.
SD cards also use wear-leveling algorithms to distribute writes evenly across all blocks in the card. This prevents any single block from wearing out prematurely. In addition, SD cards have spare blocks that can replace worn out blocks over time.
Overall, the flash memory architecture along with firmware optimizations allow SD cards to store and access data reliably despite relying on physical storage components with limited endurance.
Sources:
Simplify Your Life: Everything You Need To Know About Sd Cards And How They Store Data
[Support] Guide to External Storage
byu/bakkunt inSurfaceGaming
Why Format an SD Card?
There are several key reasons why someone may want to format their SD card:
To clear all data from the card and start fresh. Formatting will delete all photos, videos, files, and other data stored on the card (Storyteller Technologies). This is useful when wanting to reuse a card for a different purpose or before selling or giving it to someone else.
To resolve performance issues or errors with the card. If a card becomes corrupted or experiences problems reading/writing data, formatting can often fix these issues by resetting the file structure (Partition Wizard).
To prepare the card for first use in a device. Brand new SD cards should always be formatted to optimize them before capturing photos, videos, etc. The formatting sets up the optimal file system structure (Storyteller Technologies).
When the card is full and needed for new content. Formatting clears space so new files can be saved instead of having to buy a new card (Partition Wizard).
The Risks of Formatting
Formatting an SD card deletes all the data stored on it. This makes recovering lost files difficult, if not impossible, if the formatting is not done properly. When you format an SD card, it resets the file system and erases all existing data in preparation for new data to be written. The memory itself is not cleared, but the digital map used to locate files is reset [1]. Unless you intentionally recover data prior to formatting, everything will be permanently deleted.
While formatted data is not entirely unrecoverable, typical users do not have access to professional forensic data recovery tools. Formatting essentially renders the data inaccessible to average SD card users [2]. Any lost photos, videos, audio, documents, or other files will be extremely difficult or impossible for a regular user to retrieve after formatting.
In addition, improper formatting can damage the SD card. If the card is removed during formatting, or the process is interrupted, this can corrupt data structures on the card [1]. It is important to allow formatting to fully complete before removing the card.
When Data is At Risk
The main factor that determines if formatting an SD card will delete your data permanently is whether you do a quick format or a full format. A quick format simply clears the index of where files are located – it does not actually overwrite the data itself. This means a quick format has a good chance of recovering the original data using data recovery software. However, a full format will actively overwrite all data on the card, making it much less likely to recover your photos, videos, and other files.
Formatting your SD card using your camera or phone typically does a quick format, so your data may still be recoverable after. But if you format the card using your computer, beware that many operating systems like Windows and MacOS will do a full format by default. You can check the option to do a quick format, but this riskier overwrite is on by default.
The file system used by the SD card also plays a role. FAT32 has basic indexing so quick formats leave more recoverable data. But advanced file systems like exFAT and EXT4 have more complex data writing, so even a quick format makes data recovery harder. Reformatting these file systems is more likely to result in permanent data loss.
So in summary, quick camera formats put your data the least at risk while full overwriting computer formats are far more likely to result in permanent deletion. The file system also plays a role, with FAT32 having the best chances of data recovery after a quick format.
Best Practices Before Formatting
To avoid losing important data when formatting an SD card, it’s essential to take some precautions. Here are some best practices to follow:
First and foremost, back up your SD card data. Copy all the files and folders on the card to another storage device like your computer’s hard drive or an external hard drive. This will ensure you have a copy of anything important before formatting the card. As recommended by CleverFiles, backing up is the best way to reformat an SD card without risking data loss.
Next, properly eject and uninstall the SD card before physically removing it from the device. This step is often skipped, but it’s important to ensure the operating system properly closes all processes using the card before taking it out. Once ejected and unmounted, the card can be safely removed without errors.
Finally, use the official formatting tools recommended for your operating system. For example, on Windows you should use the built-in Disk Management utility. Formatting through unauthorized third-party apps could lead to corruption. Stick to the dedicated formatting tools made specifically for your OS.
Following these best practices will minimize the chances of data loss when getting ready to format your SD card. Be sure to back up files, properly eject the card, and use official formatting utilities.
How to Format SD Cards
There are a few different ways to format an SD card depending on if you are using Windows, Mac, or the camera itself. Here are the basic steps for each:
On Windows 10:
- Insert the SD card into your computer’s SD card reader.
- Open File Explorer and click on “This PC” in the left sidebar.
- Right click on the SD card drive and choose “Format”.
- Set the file system to FAT32 or exFAT.
- Check the box to quick format if you want a faster format.
- Click “Start” to begin formatting.
On Mac:
- Insert the SD card into your computer’s SD card slot.
- Open Finder and click Applications > Utilities > Disk Utility.
- Select the SD card on the left side.
- Click “Erase” at the top.
- Set the format to MS-DOS (FAT) or ExFAT.
- Click “Erase” to format the card.
Using a camera:
- Insert the SD card into your camera.
- Power on the camera and locate the “Format” option in the menu.
- Select “Format” and choose to quick or full format.
- Press OK to confirm and format the card.
Quick formatting just wipes the file structure while a full format scans the entire card for any bad sectors. Quick formatting is faster while full formatting helps ensure maximum reliability of the card.
Recovering Lost Data
If you accidentally formatted your SD card and lost important photos, documents or other files, there are options for trying to recover that data.
Recovery software like iCare Data Recovery can scan your SD card and find deleted files that may still be recoverable. Professional data recovery services are also available that use specialized techniques to rescue data, but they can be expensive. Success rates vary depending on how much the SD card was used after formatting, as overwriting old data makes it harder to retrieve.
For the best chance at recovery, you’ll want to act quickly and avoid using the SD card further until attempting to rescue the files. But even then total recovery is not guaranteed, as formatting cleans the file system and begins overwriting data.
Alternatives to Formatting
Formatting your SD card will delete all data, so you may want to consider some alternatives first. Here are a few options:
Delete Individual Files – If your SD card is full or has some corrupted files, you can delete those files individually to free up space instead of formatting the entire card. This allows you to keep your other data intact.
Fix File System Errors – Sometimes errors in the file system like corruption can make an SD card appear full or unusable when it actually has available space. On Windows, you can use the CHKDSK utility to scan and fix file system errors instead of formatting.
Low-Level Format – Unlike a standard quick format, a low-level format recreates the file system and fully erases all data on an SD card. This is more thorough than a quick format, but allows you to keep using the same card rather than replacing it.[https://keys.direct/blogs/blog/how-to-format-sd-card-to-fat32-windows-10]
So before resorting to a full format, try less drastic options that may fix your issues while preserving your SD card data.
Key Takeaways
Formatting an SD card erases all data stored on it, so before formatting you should always back up your files to prevent permanent data loss. The only safe way to format without losing data is to first transfer all your photos, videos, documents etc. to another storage device or cloud backup.
However, you may need to format your SD card if it’s corrupted, damaged, or to change the file system. In those cases, first try other options like using disk repair software, connecting the card to a different device, or doing a quick format which doesn’t overwrite data. Only do a full format as a last resort when data loss is unavoidable.
To summarize the main points:
- Always backup SD card contents before formatting to prevent data loss
- Only format as a last resort if the card is corrupted or needs to be reformatted
- Try other options first like disk repair software or quick format
- If data loss is unavoidable, recover files using data recovery software if possible
With proper precautions, you can minimize the risks of losing your data when formatting an SD card.