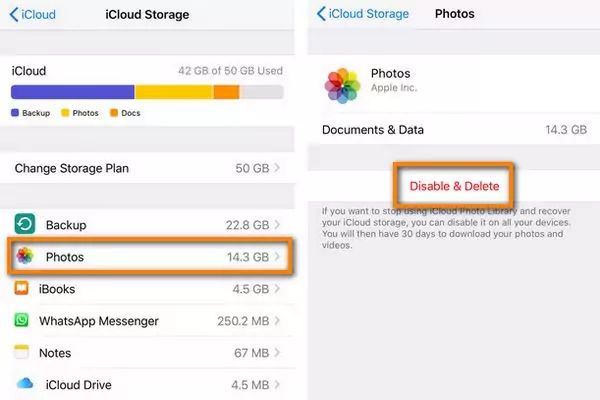iCloud storage allows you to store photos, documents, music, apps, and more in the cloud so you can access them from all your Apple devices. However, your iCloud storage space is limited, so you may need to delete items to free up space from time to time. Here are some tips for deleting items from iCloud.
Check Your iCloud Storage Usage
First, check how much iCloud storage you’re currently using to see if you need to delete anything. To do this on iPhone or iPad:
- Open the Settings app
- Tap your name at the top
- Tap iCloud
- Under iCloud, you’ll see a bar showing how much storage you’ve used
On a Mac:
- Click the Apple menu
- Select System Preferences
- Click Apple ID
- Select iCloud in the sidebar
- View storage usage under iCloud
Your available iCloud storage depends on your iCloud plan. The free 5GB may fill up quickly with photos and videos, while 50GB or 200GB plans provide much more room.
Manage iCloud Storage
If your storage is full or nearly full, tap “Manage Storage” on iPhone/iPad or click “Manage” on Mac to see which apps and items are using the most space. This makes it easy to spot files or backups you can delete.
On this screen, you can:
- Preview photos and videos stored in iCloud to delete ones you don’t need.
- Manage device backups that may be taking up GBs of storage.
- Delete app documents and data like caches that you no longer need.
Deleting backups of old devices you’re no longer using can free up significant storage space.
Turn Off iCloud Features
In addition to deleting items manually, you can save space by turning off iCloud features you don’t use. For example, if you don’t need iCloud Photo Library, disabling it prevents all photos and videos from being stored in iCloud.
To adjust iCloud settings on iPhone/iPad:
- Go to Settings > [your name] > iCloud
- Toggle off any iCloud features like Photos, Mail, etc. that you want to disable
On Mac:
- Open System Preferences > Apple ID > iCloud
- Uncheck apps or features you want to remove from iCloud
This will stop new items from being added to iCloud for those apps. Existing items will remain in iCloud until you manually delete them.
Delete Photos
Photos and videos tend to take up the most iCloud storage space. To delete photos stored in iCloud:
- On iPhone/iPad, go to Settings > [your name] > iCloud > Manage Storage > Photos
- On Mac, open System Preferences > Apple ID > iCloud > Manage > Photos
This will display a list of all your iCloud photos. You can then select photos and click delete to remove them from iCloud storage.
If you have iCloud Photo Library enabled, deleting a photo here deletes it from all your connected devices and iCloud. If you just use My Photo Stream, deleting it from iCloud doesn’t remove it from devices where it’s stored locally.
Offload Unused Apps
The App Store downloads can take up significant storage, especially for large games. Fortunately, iOS has an “Offload Unused Apps” option that lets you remove apps from iCloud storage while keeping documents and data.
To offload unused apps on iPhone/iPad:
- Go to Settings > General > iPhone/iPad Storage
- Tap Offload Unused Apps
- Confirm by tapping Offload App
This will remove apps you haven’t used in a while from iCloud storage, freeing up space while keeping their data. You can redownload any offloaded apps from the App Store whenever you want to use them again.
Delete Music
If you use iCloud Music Library to store your Apple Music, iTunes purchases, and personal music uploads, songs and albums can quickly consume storage. To remove music from iCloud:
- On iPhone/iPad, go to Settings > [your name] > iCloud > Manage Storage > Music
- On Mac, open System Preferences > Apple ID > iCloud > Manage > Music
You’ll then see all your iCloud music. Select songs, albums or artists you want to delete and click Remove Download.
This keeps the music in your iCloud Music Library but removes the downloaded copies from iCloud storage. The songs will still be available for streaming from Apple Music. If you delete all songs by an artist, it removes the artist from your iCloud Music Library.
Manage Documents and Data
Apps can store documents, files, and app-specific data in iCloud. If you have a lot of documents or app data you no longer need, deleting them can provide a quick storage boost.
To manage documents and data in iCloud storage:
- On iPhone/iPad, go to Settings > [your name] > iCloud > Manage Storage
- On Mac, go to System Preferences > Apple ID > iCloud > Manage
Tap the Documents & Data category to see which apps are using storage. Then tap the app and review documents, files, or data that can be removed.
Delete Device Backups
One major storage hog can be backups of your iPhone, iPad, or Mac. These include:
- iPhone & iPad backups from iTunes or Finder on your Mac
- System-level Mac backups to iCloud
Unless you need these for recovery or have a specific reason to keep old backups, it’s safe to delete them. You can always make new backups whenever you need them.
To delete device backups:
- On iPhone/iPad, go to Settings > [your name] > iCloud > Manage Storage > Backups
- On Mac, go to System Preferences > Apple ID > iCloud > Manage > Backups
You’ll then see a list of backups associated with your Apple ID. Select any backups you want to remove and delete them to free up storage space.
Turn On iCloud Optimize Storage
iCloud Optimize Storage is an option that helps automatically manage iCloud disk space on your iPhone or iPad. When enabled it will:
- Store full-resolution photos and videos in iCloud while keeping smaller versions on your device.
- Automatically offload unused apps when storage is low.
- Remove photos and videos backed up to iCloud after 2 years even if still on your device.
To turn it on:
- Go to Settings > [your name] > iCloud.
- Tap Optimize Storage.
- Tap to enable Optimize Storage.
This provides an easy way to let iCloud automatically remove older photos/videos and apps you no longer use to help prevent storage from filling up.
Upgrade iCloud Storage Plan
If you find you regularly need more iCloud storage, upgrading your iCloud+ storage plan provides more room for photos, documents, backups, and other files.
Upgrading your plan allows you to keep using important iCloud features without worrying about filling up your storage:
- 50GB – $0.99/month
- 200GB – $2.99/month
- 2TB – $9.99/month
To upgrade your iCloud storage:
- Go to Settings > [your name] > iCloud (iOS)
- Click System Preferences > Apple ID > iCloud (Mac)
- Tap Manage Storage, then Upgrade iCloud Storage
- Select your desired plan and enter payment information
All your iCloud content and settings will remain the same after upgrading. You’ll simply have more available storage for new items.
Use Family Sharing to Share Storage
If you’re part of a Family Sharing group, you can choose to share your iCloud storage with family members rather than each person paying for individual plans.
To enable storage sharing:
- Open the Settings app and tap [your name]
- Tap Family Sharing
- Tap your name under “Organizer”
- Enable iCloud Storage Sharing
Now family members will contribute to and utilize a shared pool of iCloud storage. Just keep in mind photos, files, and other items added by any user count against the shared storage space.
Identify and Remove Large Files
One quick way to free up iCloud storage is to identify any unusually large files that may be clogging up space and delete ones you don’t need.
To find large files:
- On your iPhone/iPad go to Settings > [your name] > iCloud > Manage Storage
- On Mac, click System Preferences > Apple ID > iCloud > Manage
Look under the file type categories like Documents & Data, Photos, Backups, etc. If you see any single file that’s several GBs in size, tap to preview it.
If it’s a photo or video you can remove, delete it. If it’s a large app backup or document, consider whether you still need it. Removing just a few large files can sometimes clear up gigabytes of space.
Delete Email Attachments
If you use iCloud Mail on your iPhone, iPad, or Mac, attachments in your emails can take up storage space. To delete attachments:
- Open the Mail app.
- Search for emails with attachments you want to remove.
- Tap the attachment thumbnail to preview the file.
- Tap the Trash icon to delete just that attachment.
You can also swipe left on an email with an attachment and choose “Remove Attachment” to delete it.
This will remove the downloaded attachment from iCloud storage while keeping the rest of the email.
Use Optimize Mac Storage
On your Mac, the Optimize Mac Storage feature can help automatically remove items from iCloud Drive when space is needed. This includes:
- Emptying your Trash after 30 days
- Storing documents in iCloud while removing local copies
- Storing full-resolution photos/videos in iCloud while keeping smaller versions locally
To enable it:
- Go to System Preferences > Apple ID > iCloud
- Turn on Optimize Mac Storage
This will provide ongoing help keeping your Mac storage cleared out on both the local drive and iCloud.
Conclusion
Managing your iCloud storage is easy once you know where to look and what to remove. By deleting old backups, unused apps, large documents, photos, music, and more that you no longer need, you can free up valuable iCloud storage.
Make a habit of periodically checking your storage usage under Settings > [Your Name] > iCloud and cleaning up old data. With a bit of regular maintenance, you can keep the clutter cleared out so you can enjoy all the benefits of iCloud backup and sync without filling up your allotted space.