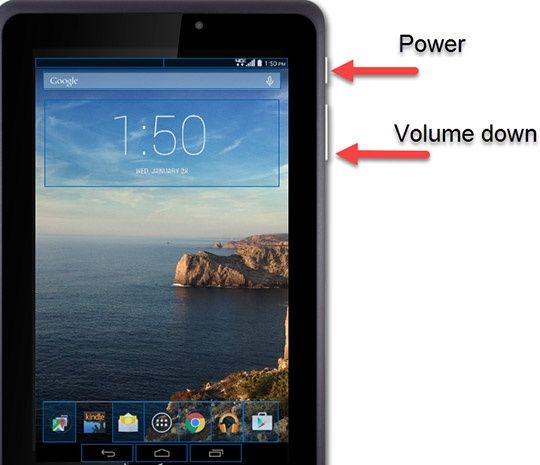What is a hard reset?
A hard reset, also known as a factory reset, completely erases all data, settings, and applications from a device and restores it to its original factory settings (Wikipedia, 2022). This process essentially reverts the device back to the state it was in when it first came out of the box.
On a Verizon tablet, a hard reset may be needed if you are experiencing significant performance issues, glitches, or freezing that is not resolved by restarting the device. A hard reset wipes the slate clean, clearing any corrupted files or settings that may be causing problems. It can also be used if you want to remove all personal content before selling or giving away the tablet.
Performing a hard reset will delete all your apps, photos, accounts, and any other data stored locally on the tablet. It is important to back up anything you want to keep before initiating a hard reset.
When should you do a hard reset?
A hard reset is recommended when your tablet is experiencing major software or operating system issues that can’t be resolved through standard troubleshooting techniques. Some common symptoms that indicate a hard reset may be necessary include:
- Your tablet is frozen and unresponsive
- Apps are crashing or freezing frequently
- You’re stuck in a reboot loop
- Your tablet won’t turn on
- The touchscreen is not responding
- You forgot your password or PIN and cannot access the tablet
A factory data reset can help clear out any corrupted files or software bugs causing these types of issues. It essentially resets your tablet back to factory default settings, which should eliminate any problematic software. Just be sure to backup any important data first, as a reset will wipe your tablet clean.
Back up important data first
Before performing a factory reset on your Verizon tablet, it is crucial to back up your important files, photos, videos, app data, and settings. This ensures you don’t permanently lose any data during the reset process. There are a few options for backing up an Android device:
Use Verizon Cloud to automatically back up your contacts, texts, photos and more. You can access your backed up data from any device by logging into your Verizon account (source).
Connect your tablet to a computer and copy files onto it manually. Be sure to copy photos, videos, downloads, documents, and any other files you want to keep.
Use a third party backup app like Helium or Druva inSync to back up app data, WiFi passwords, call logs and more (source).
Back up contacts, calendar events and more to your Google account. Open Settings > Accounts and sync to ensure key data syncs (source).
Be thorough when backing up your tablet – you don’t want to lose any important data or media during the reset process. Double check that all key files, photos and app data are fully backed up before proceeding.
Factory reset from Settings menu
One way to perform a hard reset on a Verizon tablet is by using the Factory Reset option in the Settings menu. Here are the step-by-step instructions:
1. Open the Settings app on your tablet.
2. Scroll down and tap on System.
3. Select Reset Options.
4. Tap on Erase All Data (Factory Reset).
5. Tap Reset Tablet.
6. If prompted, enter your lock screen password or PIN.
7. Tap Erase Everything to confirm.
This will erase all data on your tablet and restore it to factory settings. Be sure to backup any important data before performing the reset.
Reset using hardware keys
Another method to perform a factory reset on a Verizon tablet is using the hardware keys. This can be done if you are unable to access the Settings menu or have forgotten your password.
The steps are as follows:
- Turn off the tablet completely.
- Press and hold the Volume Down key.
- While still holding Volume Down, press and hold the Power button.
- Keep both buttons pressed until the Android system recovery menu appears.
- Use the Volume keys to scroll to “wipe data/factory reset” and press the Power button to select it.
- Scroll down to “Yes — delete all user data” and select it to confirm.
- Allow the reset process to complete, which may take a few minutes.
- When finished, choose “Reboot system now.”
This will erase all data and reset the tablet to factory default settings. Be sure to backup anything important before performing a factory reset.
What to expect after the reset
Just after the reset, the tablet will return to the out-of-the-box state when you first purchased the device (source). The home screen will be empty with no apps. You’ll need to go through the initial Android setup process again, choosing your language, connecting to WiFi, logging in with your Google account, and setting up other options.
The tablet may show a “Welcome” screen and ask you to set up the device. You’ll be walked through the setup prompts to connect to a WiFi network, add your Google account, set up fingerprint or face unlock if available, and customize your home screens. The setup process should look very similar to when you first took the device out of the box (source).
None of your apps, accounts, settings, or data will remain after the factory reset. The tablet is effectively wiped clean. You’ll need to redownload apps, reenter account credentials, and customize settings from scratch. Any data that wasn’t backed up will be erased.
After finishing the setup process, you’ll be left with a blank home screen ready for you to reinstall apps and restore your data. The tablet will run like new, which can offer a performance boost if it was running slowly before. But you’ll have to put in some work to get your apps and information back onto the device.
Reinstalling apps and logging in
After a factory reset, you’ll need to reinstall any apps you want on your tablet and log in to any accounts you used before. Here are the steps:
-
Open the Play Store app on your tablet. This comes pre-installed.
-
Search for and select the apps you want to download again. Tap “Install” to download them.
-
Open each reinstalled app and log in with your previous account details. For example, log in to Gmail, social media apps, gaming profiles, etc.
-
For apps not available on Play Store, you may need to download the APK file from the web and sideload it. Be sure to only download from reputable sources.
Logging in to your Google account is crucial as it will restore your contacts, emails, calendar events, and other data associated with it. If you added multiple accounts before, like for Microsoft Outlook or social media, make sure to log in to each of those as well after reinstalling the apps.
Restoring backed up data
Once the hard reset is complete and the tablet is set up again with your Google account, you can restore data and files that were previously backed up. Google offers a built-in backup system through your Google account that can help restore your apps, settings, contacts, messages and photos.
To restore data from your Google account backup after a factory reset on an Android tablet, follow these steps:
- Open the Settings app and tap on ‘Accounts’
- Tap on the Google account you used previously
- Tap on ‘Restore’ to begin restoring your Google account data and files
- Check the boxes for the data you want to restore, such as App data, Contacts, Photos
- Tap on ‘Restore’ again to confirm
The tablet will now restore your backed up data from Google. This process can take some time depending on the amount of data. Once it is complete, you should see your apps reinstalled, contacts, photos and other data restored.1
If you backed up important files or data to external storage, you can also copy those files back onto the tablet after the reset.
Contacting customer support
If you are still having issues after performing a hard reset on your Verizon tablet, it is recommended to contact Verizon customer support for further assistance. The Verizon support team can provide additional troubleshooting tips or help determine if your device needs to be serviced or replaced.
Contact Verizon customer support by calling 1-800-922-0204 or visiting their support website. You’ll need to provide some information like your account details, tablet model, and IMEI number. Describe the issues you are facing after the hard reset.
The Verizon team can walk through manual resets, recovery options, or advanced troubleshooting steps. If those attempts are unsuccessful, they may initiate a warranty exchange or replacement device if applicable. They can also assist with any account changes needed after a reset, like re-adding a tablet line or restoring backups.
It’s recommended to contact Verizon customer support if you experience any of the following after a hard reset:
- Tablet is still frozen, unresponsive, or displaying error messages
- You forgot the tablet’s Google account details needed to set it up again
- Features like calling, messaging, or data are not functioning
- You need help reactivating, provisioning, or syncing the tablet to the Verizon network
Verizon’s technical experts can diagnose what’s wrong and get your tablet working properly again after a reset fails to resolve the original issues. Their troubleshooting and warranty services are available to help recover or replace your device.
Summary and Conclusions
Doing a hard reset can help fix many issues with your Verizon tablet, but should only be done as a last resort after trying other troubleshooting steps. The key things to remember are:
- Back up your data, photos, videos, and other important files before resetting.
- Reset from the Settings menu if possible; use the hardware key method if you can’t access Settings.
- Expect it to take some time to complete the reset process. The tablet will restart a few times.
- You’ll have to reinstall any apps you want and log into accounts after the reset.
- Restore your backed up data to return the tablet to its previous state.
Following these steps carefully will ensure you successfully clear out any software glitches or OS issues without losing your personal data and content. Just be patient through the process. And if you have any trouble getting your tablet working again after resetting, contact Verizon support for assistance.