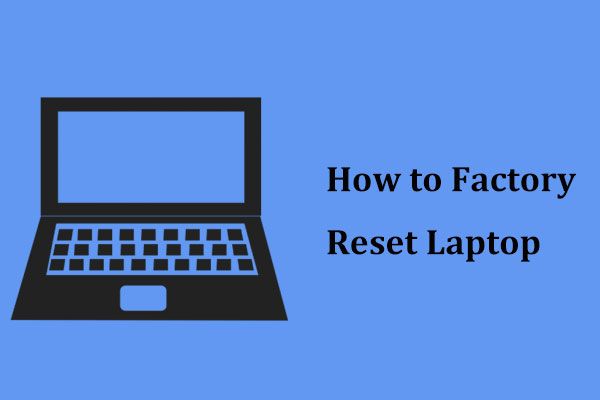Doing a hard reset on your laptop can help fix certain issues you may be experiencing. A hard reset allows you to reset the laptop back to its factory default settings, clearing any software issues along the way. This guide will walk you through the steps for performing a hard reset on most laptop models.
What is a Hard Reset?
A hard reset (also known as a factory reset) erases all data and settings on your laptop and restores it back to the original factory settings. This process removes all files, applications, accounts, and any customization or changes made to the system. It’s essentially like resetting your laptop back to the state it was in when you first took it out of the box.
A hard reset is usually performed when you’re experiencing major software issues or glitches that can’t be resolved through regular troubleshooting. Resetting the laptop back to factory default settings often fixes software crashes, freezes, or other problems by erasing any problematic files or settings causing the issues.
When Should You Do a Hard Reset?
Some common situations when a hard reset is recommended include:
- You’re experiencing major system errors or crashes that prevent you from being able to use the laptop properly
- There are multiple recurring errors or glitches that other troubleshooting steps have been unable to resolve
- Your laptop is running much slower than normal despite trying other optimization techniques
- You’re unable to successfully install OS or other major software updates
- You forgot your login password and need to bypass it to access the laptop
- You’re selling or giving away your laptop and want to wipe all personal data off of it
Resetting back to factory defaults should be one of the last troubleshooting steps you try after exhausting other options. Back up any files or data you want to keep before resetting.
How to Perform a Hard Reset
The steps for performing a hard reset can vary slightly depending on the make and model of your laptop. However, the general process is similar on most laptops from major brands like Dell, HP, Lenovo, Acer, and others.
Windows 10 Laptop Hard Reset
Here is how to hard reset a Windows 10 laptop:
- Open the Windows start menu and click on the Power button near the bottom left corner. Select ‘Restart’ to restart your laptop.
- After the laptop restarts, as soon as the manufacturer logo appears, start pressing the F11 key repeatedly until the Recovery screen opens.
- On the Recovery screen, select the ‘Restore to Factory Settings’ option. This will start wiping all data and reset Windows 10 to default settings.
- Follow the on-screen prompts to complete the hard reset process. Do not turn off the laptop during this time.
- Once completed, Windows 10 will reboot and you will have to go through the initial device setup screens to customize your reset laptop.
The F11 key is the most common for opening recovery options. But some laptops may use other function keys like F10, F12, Esc, or Del instead. Refer to your laptop’s manual or support site if unsure which key accesses the recovery menu during boot up.
Resetting Windows 8 or 8.1 Laptop
For Windows 8 and 8.1 laptops, here are the steps to factory reset:
- Access the Charms Bar by moving your mouse cursor to the top or bottom right corner of the screen.
- Select ‘Settings’ and then click ‘Change PC settings’ at the bottom.
- Under PC Settings, choose ‘General’. Scroll down and select ‘Remove everything and reinstall Windows’.
- On the next screen, select ‘Get started’ to launch the reset process.
- Choose whether to fully clean the drive or do a quick reset. In most cases, choose the full clean install option.
- Continue following any remaining prompts to complete the hard reset process.
Resetting Windows 7 Laptop
For Windows 7 laptops, use these steps to wipe and restore to factory defaults:
- Click the Windows Start button and select ‘Control Panel’.
- Go to ‘System and Security’ and click on ‘Backup and Restore’.
- Select ‘Recover system settings or your computer’ under Restore section.
- Choose ‘Restore factory settings’ on next screen and click Next.
- Fully clean the hard drive by selecting ‘Fully clean the drive’ and click Reset.
- Follow prompts to run the system reset and restore process.
For Windows Vista, the steps are very similar. Access Recovery options through Control Panel -> System and Maintenance -> Backup and Restore Center.
Resetting MacBook or iMac
Here are the steps to reset a Mac laptop or desktop back to factory default settings:
- Restart your Mac and immediately press the Command + R keys together until you see the recovery menu.
- Select Disk Utility from the list and click ‘Continue’. Choose your main drive on the left.
- Click the Erase button at the top. Choose ‘Mac OS Extended (Journaled)’ for format and ‘GUID Partition Map’ for scheme.
- Click Erase again to fully wipe the drive. This may take several minutes to complete.
- When done, click the Apple menu and select ‘Reinstall macOS’. Follow the prompts to reinstall the operating system.
- Complete the setup process including connecting to wifi and configuring account settings to finish reset.
The above will completely clean install the version of macOS originally installed with your Mac. If you want to do an internet recovery install of the newest macOS instead, hold Option + Command + R during reboot until you see the recovery screen.
Resetting Chromebook
Here are the steps to reset and powerwash a Chromebook:
- Turn on your Chromebook and press the Esc + Refresh keys together.
- Tap Ctrl + D to enter Developer mode. This will take several minutes to complete.
- In Developer mode, hold Ctrl + Shift + Alt and press the Refresh key. Choose to Powerwash.
- Wait for Powerwash to finish resetting the Chromebook back to factory defaults.
- Press Ctrl + D again to exit Developer mode and restart.
- Complete the initial device setup prompts to finish resetting the Chromebook.
This will wipe all local data and reset the Chrome OS software back to default settings. Be sure your data is backed up to the cloud before resetting.
Tips for Resetting Your Laptop
Keep these additional tips in mind to smoothly complete the factory reset process:
- Fully charge your laptop before resetting to avoid it shutting down mid-process.
- Clear any passwords/PINs beforehand that could prevent accessing Recovery options.
- Remove any external devices or hardware connected to laptop.
- Back up all important files and data to external storage or cloud services.
- Write down Windows or Mac product key in case needed for reinstallation.
- Reset and wipe drives completely for best results. Quick resets may not fully clear issues.
- If system is unresponsive, you may need to force shut down 2-3 times to access Recovery.
Be patient during the resetting process – it can take anywhere from 15 minutes to over an hour depending on your system. Once finished, you can start fresh and reinstall apps and software on a clean, stable system.
Common Hard Reset Issues
Some common issues that may come up when trying to hard reset your laptop include:
Can’t Access Recovery Options
If your system is unresponsive, you may not be able to boot into the Recovery environment. Try force restarting the laptop 2-3 times in a row by holding down the power button. This may allow you to access the Recovery menu.
Reset Gets Stuck or Takes Long Time
Resetting and wiping the drives can take over an hour on some laptops. Be patient and do not interrupt the process. If it is stuck on one screen for a very long time, you can force power down once and try again.
Lost Windows or Mac Product Key
You’ll need the original OS product key to reinstall Windows or macOS after resetting. If lost, try using a key finder tool or contact the manufacturer for assistance.
Some Data is Still Present
If you notice some data or customizations still present after reset, the drives may not have been fully wiped. Try resetting using the full clean install option instead of quick reset.
Laptop Won’t Power On After Reset
In rare cases, a hard reset can cause booting issues. You may need to reattach internal hardware cables or connectors that came loose. Consult your manufacturer or try taking it into a repair shop.
Frequently Asked Questions
Here are answers to some common questions about performing a hard reset on laptops:
Does a hard reset delete all my files?
Yes, performing a hard reset will erase all data, files, and programs that were on the laptop. Be sure to backup anything important before starting the reset.
Will I lose my purchased software and apps?
Any software, apps, or programs installed on your system will be removed during a factory reset. You’ll have to reinstall them afterwards if purchased.
Do I need my recovery partitions or discs?
Most modern laptops allow you to reset without separate recovery media. But in some cases, you may need the original recovery discs or USB drive from the manufacturer.
Will I have to reactivate Windows?
After resetting Windows 10, 8, or 7, you will need to reactivate the OS using your license key in order to personalize settings.
Is resetting the same as reinstalling the OS?
Reset returns the laptop to the state is was in out of the box, including reinstalling the original OS version. Manually reinstalling an OS separately is a more involved process.
Will I lose all my installed drivers and firmware?
Yes, resetting removes any updated drivers and firmware you may have installed. Be prepared to reupdate these after the reset completes.
Conclusion
Doing a hard reset can clean up many software issues that may be plaguing your laptop. Before resetting, be sure to fully backup all important files and data. Have your Windows or Mac product key on hand as well before wiping the system. The process varies slightly depending on your OS, but generally involves accessing Recovery options and choosing to restore factory settings. This erases all user information and resets the laptop to default settings. After completing the reset process, you’ll have a fresh system to reinstall apps and software.