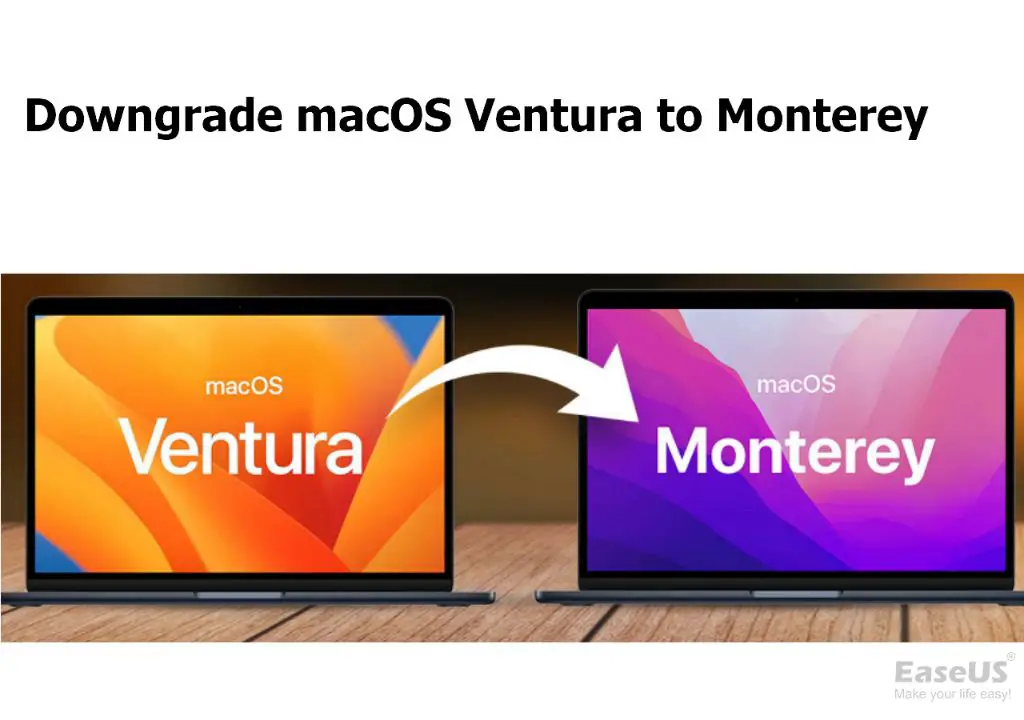Overview of Downgrading from Ventura to Monterey
There are several reasons you may want to downgrade from macOS Ventura back to macOS Monterey:
- Compatibility issues with apps or hardware on Ventura
- Performance problems after upgrading to Ventura
- Bugs or glitches in Ventura you want to avoid
- You prefer the look and feel of Monterey
Downgrading an Intel-based Mac from Ventura to Monterey involves completely wiping the Mac’s drive and performing a clean install of Monterey. This means you’ll lose all your apps, settings, and data on the drive, so it’s critical to back up your important files first.
Here are the key steps to downgrade:
- Back up your data
- Check your Mac’s compatibility with Monterey
- Download the Monterey installer
- Create a bootable Monterey USB installer drive
- Boot from the installer drive and erase your internal drive
- Perform a clean install of Monterey
- Restore your files and data from backup
Downgrading requires wiping your drive, so it can be time-consuming. But following the proper steps allows you to revert back to Monterey if you encounter issues on Ventura.
Back Up Important Data Before Downgrading
It is absolutely critical to back up your important files and data before attempting to downgrade from Ventura to Monterey. A downgrade process can be complex and comes with the risk of data loss if something goes wrong. Having a solid backup ensures you can restore your files in case of any issues.
Apple highly recommends using Time Machine to create a full system backup before downgrading (1). Time Machine will backup your entire hard drive including your files, applications, system settings and more. This will allow you to not only restore individual files if needed, but also completely restore your system back to the Ventura state if the downgrade fails or causes problems.
Another good option is creating a bootable clone of your Ventura drive before downgrading. Cloning mirrors the entire contents of your drive and provides redundancy. Popular tools like Carbon Copy Cloner or SuperDuper can create bootable clones. You can then boot from the clone and restore files if anything happens during the downgrade.
In summary, protect yourself by fully backing up your system using Time Machine or bootable cloning software before attempting to downgrade. The peace of mind of having a backup can save you from disaster if any issues occur.
Check System Compatibility for Monterey
Before downgrading, it’s important to check that your Mac meets the minimum system requirements for macOS Monterey. According to Apple’s Monterey compatibility guide, Monterey supports Macs introduced in early 2015 or later that have a minimum of 8GB of memory and 26GB of available storage space (Apple Support).
To check if your Mac model is compatible, go to the Apple menu and select “About This Mac.” In the Overview tab, look for the “Processor” and “Memory” listings to verify your Mac meets the RAM requirements. The model identifier under “Overview” can be cross-referenced with Apple’s list of supported models.
You can also enter your Mac’s serial number on Apple’s check coverage page to look up the exact model. Compare the identifier to Apple’s compatibility list to confirm your Mac hardware supports downgrading to Monterey before proceeding.
Download the Monterey Installer
The first step is to download the Monterey installer from the App Store. To do this:
- Open the App Store on your Mac.
- Click on the Account icon in the toolbar and select “Purchased” from the dropdown menu.
- Scroll down to find “macOS Monterey” in your list of purchased apps and click the Download button next to it.
If you don’t see Monterey available for download, you can get the installer directly from Apple’s website at https://support.apple.com/en-us/102662. Make sure to select Monterey from the “Previous macOS versions” section.
Once the download is complete, the Monterey installer will be located in your Applications folder. It’s best to use the purchased/archived version from the App Store if available, as the direct downloaded installer may be missing firmware files needed for some Macs.
Create a Monterey Bootable Installer Drive
To install Monterey, you will need to create a bootable USB installer drive. It is recommended to use at least a 16GB USB flash drive. Follow these steps to create the bootable Monterey installer:
1. Insert the USB flash drive into your Mac.
2. Download the Monterey installer from the App Store. Make sure it is the full installer, not just an update.
3. Launch Terminal, which can be found in the Utilities folder.
4. Type in the following command (replace “MyVolumeName” with the name of your USB drive):
sudo /Applications/Install\ macOS\ Monterey.app/Contents/Resources/createinstallmedia --volume /Volumes/MyVolumeName
5. Enter your administrator password when prompted.
6. The bootable installer will be created on the USB drive. This may take some time to complete.
7. When done, you can eject the installer drive.
You now have a bootable Monterey installer that can be used to install a fresh copy of Monterey (https://support.apple.com/en-us/101578).
Boot From the Installer Drive and Wipe the Drive
The next step is to boot your Intel-based Mac into recovery mode. To do this, restart your Mac and hold down Command + R immediately after pressing the power button to boot into recovery mode. This will load the built-in recovery system and display the macOS Utilities window.
According to Apple Support, “Command (⌘)-R: Start up from the built-in macOS Recovery system. Or use Option-Command-R or Shift-Option-Command-R to start up from macOS Recovery over the Internet” (https://support.apple.com/en-us/102603).
Once in recovery mode, select Disk Utility from the macOS Utilities window. This will open the Disk Utility app where you can erase and format the drive.
In Disk Utility, select the drive you want to install Monterey on from the sidebar. Make sure you select the correct drive, as erasing will delete all data. Then click Erase in the toolbar and configure the following settings:
- Name: Enter the name for your erased drive
- Format: APFS
- Scheme: GUID Partition Map
Finally, click Erase to wipe your drive. This completely erases the drive and prepares it for a clean install of macOS Monterey.
Clean Install Monterey from Bootable Drive
Once you have a bootable Monterey installer drive created, you can proceed with the clean install process:
-
Boot your Mac from the Monterey installer drive by holding down the Option key at startup and selecting the drive.
-
When the Utilities window appears, select Disk Utility and click Continue.
-
In Disk Utility, select your main drive in the sidebar and click Erase at the top. Give it a name like “Monterey” and choose APFS format. Select Erase to wipe your drive [1].
-
Quit Disk Utility and return to the Utilities window. Click Reinstall macOS and continue through the setup process.
-
At the Data Migration screen, you can choose to set up as a new Mac or restore from a backup. If restoring data, connect your backup drive now.
-
Follow the rest of the on-screen prompts to complete the installation process.
Once Monterey finishes installing, you will be able to restore data from your backup and reconfigure your settings. Your Mac is now cleanly downgraded to macOS Monterey.
Complete Post-Install Tasks
After installing Monterey, allow some time for indexing and other background tasks to complete before using the Mac. Some updates or restarts may also be required to finish the installation process.
Open the App Store and install any available updates for macOS Monterey to ensure you are running the latest version. Apple releases periodic updates that include security patches, bug fixes, and feature improvements.
Check for updates by going to the App Store app, clicking on the Updates tab, and installing any macOS Monterey updates listed. Install all available supplemental updates as well for the best experience. Restart your Mac after updating.
You can also open System Preferences > Software Update to check for the latest Monterey updates. Make sure your Mac is fully up to date.
Some apps may require additional post-install steps like logging in or granting permissions. Check for any app updates as well in the App Store Updates tab.
Allow some time after upgrading to Monterey before migrating data back from your backup. Indexing and syncing may still be occurring in the background. With Monterey fully updated and stable, you can now restore your files, settings, and apps from your backup.
Restore Data from Backup
After installing Monterey, you can restore your data from a Time Machine backup or another backup solution. Time Machine makes it easy to restore your files, apps, and settings. To restore from Time Machine on Mac:
Open Finder and go to Applications -> Time Machine. Browse the Time Machine backups until you locate the backup you want to restore from. Then enter Time Machine to view the contents of your backup. Select the files, folders, apps, or system settings you want to restore and click the Restore button. Your Mac will restore the selected items to their original locations. See Apple’s support article for more details.
You can also restore the entire contents of your backup to your Mac. To do a full system restore, reboot into the Monterey installer and open Disk Utility. Erase your internal drive, then choose “Restore from Time Machine backup” and select your backup. This will completely restore your Mac from the Time Machine backup. Refer to Apple’s restore instructions for the steps.
After restoring your files and data, you may need to reinstall apps, Safari extensions, system preferences and other software. Check for app updates and reconfigure your settings to complete the downgrade process. With your files, apps and settings restored, your Mac should now be running Monterey with your data intact.
Troubleshooting Downgrade Issues
Sometimes there can be problems when trying to downgrade from Ventura to Monterey. Here are some troubleshooting tips for common issues that may arise:
If the Mac gets stuck during the downgrade process, force restart the Mac and try booting from the Monterey installer again. Make sure to restart and wipe the drive completely between attempts.
If Monterey encounters an error during installation, it’s usually related to incompatible apps or drivers. Boot into Recovery mode and open Terminal to delete caches and temporary system files, then try installing again.
Downgrading can fail if the Mac’s firmware isn’t compatible with Monterey. Check Apple’s Monterey compatibility list and update the firmware before downgrading.
For startup issues after downgrading, reset NVRAM and SMC to clear out settings from Ventura. If problems persist, reinstall Monterey from the bootable installer drive.
If critical data is missing after downgrading, restore from the backup you made before beginning the downgrade process.
For additional help, you can search Apple Support forums or contact Apple Support via chat or phone. Make sure to clearly describe the issues encountered and steps taken so far during the downgrade.